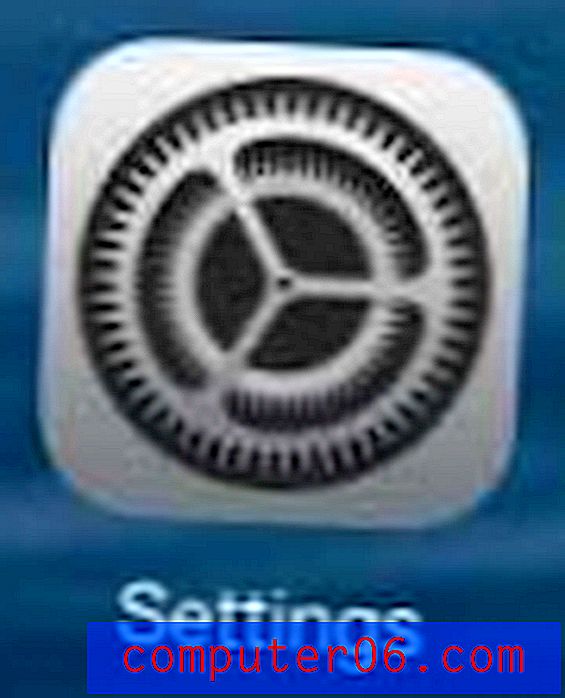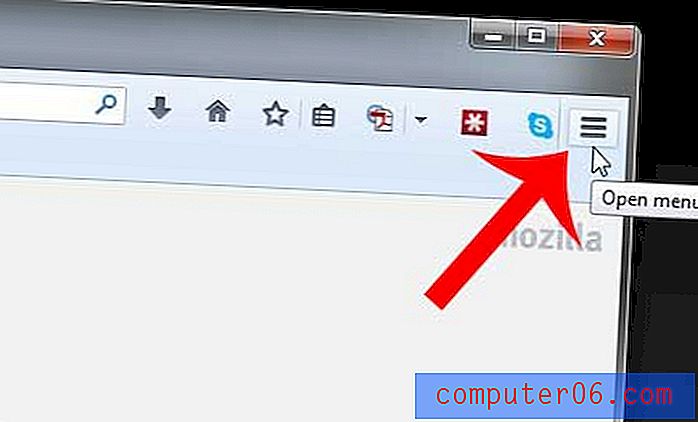Как да избегнем глупави винтове с файлове на шаблони Adobe
Не го мразите, когато използвате някакъв важен файл като шаблон и след това случайно го запишете? Постоянно правех това през цялото време и това ме смущаваше до край.
За щастие, Adobe е измислила тези страхотни малки файлови шаблони, които по същество функционират по различен начин от нормалните ви файлове, за да сте сигурни, че не объркате нищо. Прочетете, за да видите как работят.
Разгледайте елементи Envato
Историята
Били сте тук хиляди пъти. Започвате нов проект, но той наистина не е твърде различен от този друг проект, така че започвате с този файл като шаблон. Отваряте другия проект, правите тонове промени, забравяте какво точно правите и напълно спестявате над този важен файл.
„Трябва да сте достатъчно умни, за да имате ежедневни или почасови резервни копия, така че винаги да може да се извлече загубената работа.“Надяваме се, че сте достатъчно бързи, за да забележите грешката си, преди да затворите файла и да не можете да го върнете. Отвъд това, трябва да сте достатъчно умни, за да имате ежедневни или почасови архиви, така че загубената работа винаги може да бъде извлечена.
Независимо дали това е така или не, целият този процес наистина е болка. Това, което трябва да направите, е да настроите някои основни файлове с шаблони за архетип, които можете да използвате отново и отново. Единственият проблем тук е, че се случва същото. В крайна сметка спестявам над шаблона!
Искрено желая да не бях толкова разсеян, но истината е, че не мога да ми вярвам. Ако отворя важен файл, трябва да започнете да правите залози за това колко време ми отнема да спестя за него чисто по инстинкт.
Шаблони към спасителния
Добрата новина в тази история е, че хората от Adobe осъзнават колко много се прецаках и имам гръб. Те знаят, че дизайнерите са склонни да създават куп специални файлове с шаблони и че ние се нуждаем от тези файлове с шаблони, за да бъдат защитени от случайни записвания.
„Тези шаблони са достатъчно сигурни, за да ви позволят да хвърляте предпазливост към вятъра и да запазвате съдържанието на сърцето си, без да пишете нещо, което искате да запазите.“В резултат те създадоха различни специални типове файлове, които служат като статични шаблони, които са много по-трудни за записване. Тези шаблони са достатъчно сигурни, за да ви позволят да хвърляте предпазливост към вятъра и да запазвате съдържанието на сърцето си, без да пишете нещо, което искате да запазите. Нека да видим как работят.
Файл на Illustrator .ait
Като хипотетичен пример, нека да кажем, че сте си задали хубав празен шаблон за брошура с три панела. Той е перфектен: размерите са точно правилни, двустранни са, водачите са там, където искате, а настройката на слоя е предварително изградена за начина, по който искате да работите. Това е нещо от красотата.
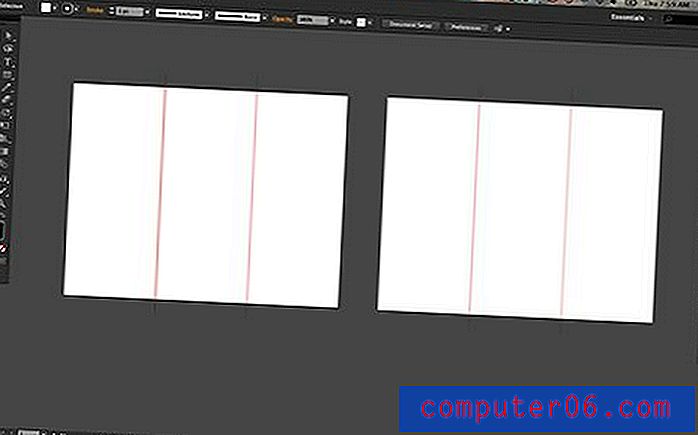
Сега, ако запишем това като обикновен стар .ai файл, един ден ще дойдем и ще съсипем този шаблон, като направим куп конкретни ощипвания и случайно го запишем.
За да предотвратите това да се случи, трябва само да запишете файла с разширението „.ait“. Това може да се намери в диалоговия прозорец „Запазване като“ със заглавие „Шаблон за илюстратор“.
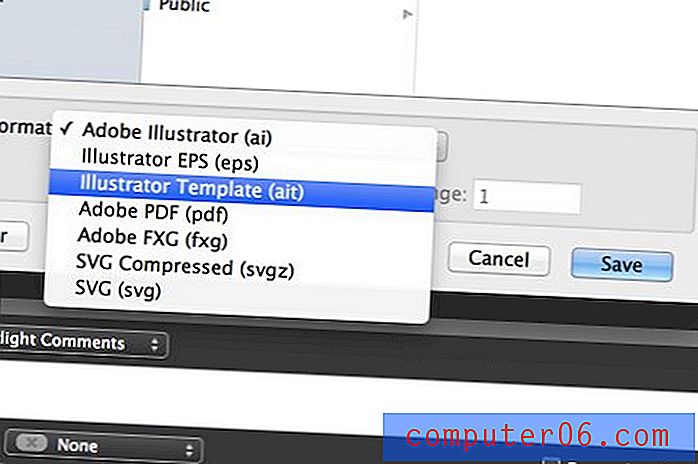
Какво се случва, когато отворите такъв?
Файловете с шаблони на Illustrator могат да бъдат идентифицирани както по разширението им (.ait), така и по иконата им. Ето как изглежда иконата .ait до иконата .ai. Обърнете внимание, че обикновено .ai файловете всъщност ще приемат икона, която показва преглед на съдържанието на файла.
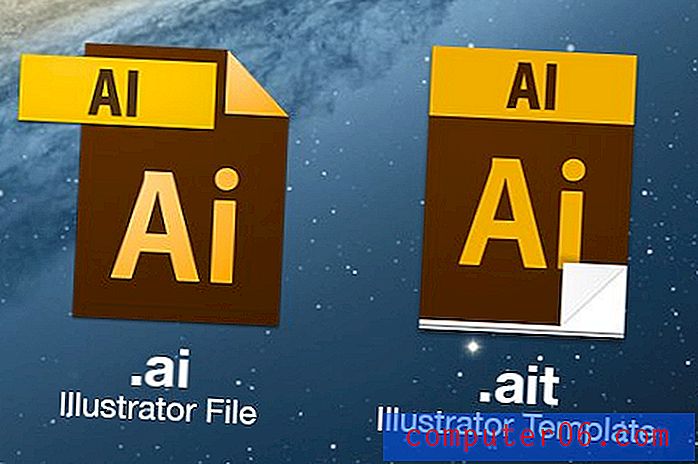
Има ключова разлика между това как се държат тези два файла, когато ги отворите. Въпреки това е толкова фино, че може би дори не забелязвате. Кликнете два пъти върху всеки от тях и ще видите как изглежда същия файл се отваря в Illustrator.
„Това означава, че колкото и чаши кафе да сте пили, не можете случайно да напишете вашия шаблон.“Въпреки това, когато отворите .ait файла, Illustrator всъщност клонира файла в нов, незапазен документ. Изглежда точно като шаблона, който сте задали, но когато натиснете бутона „Запазване“, ще получите нов диалогов прозорец Запазване. Това означава, че независимо колко чаши кафе сте пили, не можете случайно да напишете над шаблона си.
Как да промените файл с шаблон?
Файловете с шаблони звучат доста готино нали? Има само един малък проблем. Ами ако наистина искате да редактирате и запишете над един? Те са проектирани така, че да не можете да направите това!
„Ами ако наистина искате да редактирате и запишете над един? Те са проектирани така, че да не можете да направите това! ”Решението тук е доста лесно. Първо, отворете файла с шаблони в Illustrator. Това ще създаде нов документ с характеристиките на файла на шаблона, произведения на изкуството, слоеве и т.н. От тук направете промените в шаблона, които искате да бъдат постоянни.
За да приложите промените във вашия шаблон на шаблон, просто натиснете „Запиши“, изберете разширението .ait, след това намерете и запишете над файла на шаблона.
InDesign Шаблони
Същият процес, който току-що видяхме за Illustrator, работи с InDesign. Този път, .indd е разширението за нормални документи InDesign, а .indt е разширението за шаблоните InDesign.
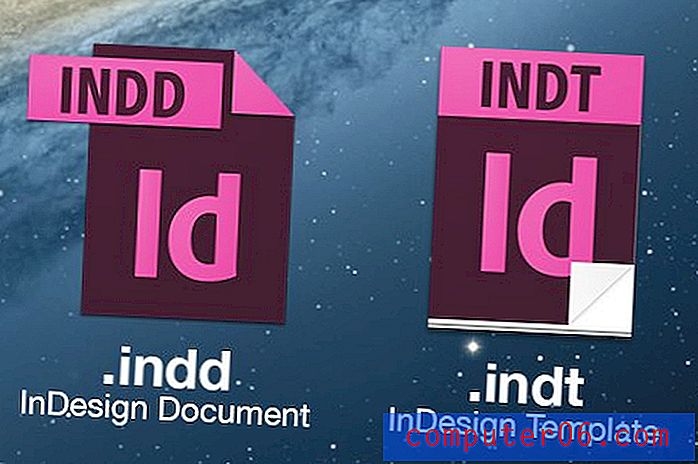
Те могат да бъдат дори по-удобни в InDesign от Illustrator. Това е приложение, в което без съмнение всекидневно задавате някои наистина сложни многостранични файлове. Създаването на основни шаблони за типовете проекти, над които работите често, може да ви спести много време.
Какво ще кажете за Photoshop?
Сега за лошите новини. Не всички приложения на Adobe имат тази страхотна функционалност на шаблона. Така че в приложения като Photoshop и Fireworks, вие сте доста прецакани.
„В приложения като Photoshop и Fireworks вие сте доста прецакани.“Това е особено гадно, тъй като историята на Photoshop има тенденция да бъде настроена на сравнително малък брой състояния в сравнение с впечатляващата история на Undo Undo. Това означава, че наистина е лесно да завиете документ на Photoshop отвъд онова, което може да се възстанови.
Не забравяйте обаче, че Photoshop автоматично създава моментна снимка на първоначалното състояние на документа, когато го отворите. Това означава, че дори и да сте изчезнали, можете да го върнете към оригиналния си шаблон, като кликнете върху моменталната снимка.
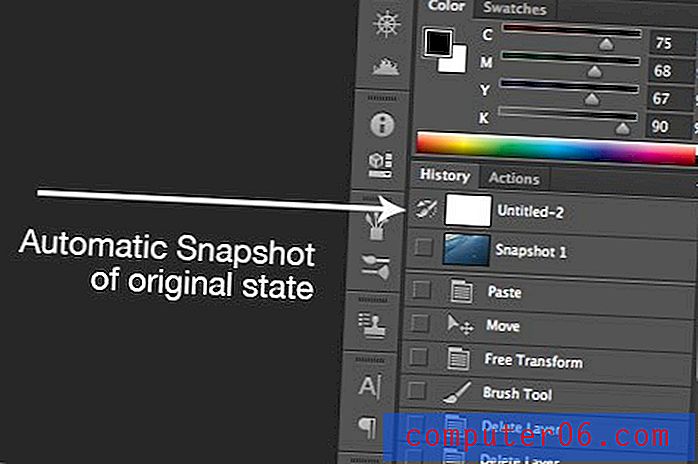
Ако откриете, че сте прецакали файл с шаблони, първо кликнете върху бутона „Създаване на нов документ от текущо състояние“ в долната част на панела „История“, това ще постави текущия ви напредък в ново платно, за да не го загубите,
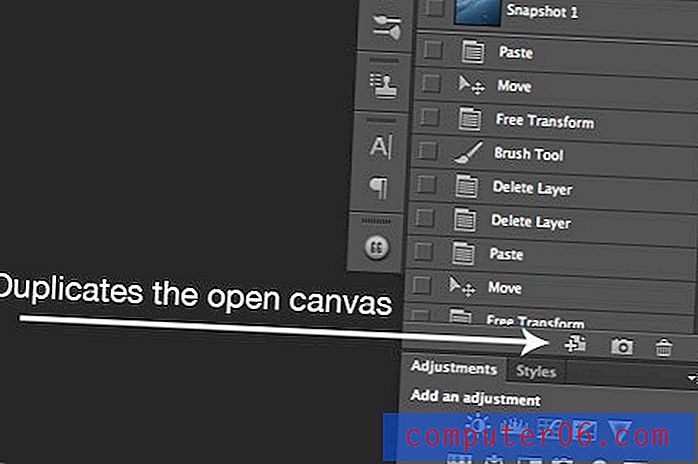
Сега се върнете към файла с шаблон, който сте прецакали, щракнете върху първоначалното състояние на документа и след това запазете. Проблема решен! Имайте предвид, че това работи само ако не сте затворили документа някъде по пътя. Състоянията на историята изчезват, когато файлът е затворен!
Функцията за канцеларски материали в OS X
В крайна сметка процесът по-горе е просто аварийно отстраняване в случай, че сте прецакали шаблона си. Би било чудесно, ако имахме нещо повече като шаблоните Illustrator и InDesign във Photoshop и Fireworks.
„Това, което прави канцеларията, ви позволява да настроите всеки файл в OS X да бъде шаблон, който автоматично се клонира при отваряне.“Интересното е, че потребителите на OS X всъщност могат да извадят нещо подобно с функция по подразбиране на операционната система, наречена „канцеларски материали“. Това, което прави канцеларията, ви позволява да настроите всеки файл в OS X да бъде шаблон, който автоматично се клонира при отваряне. Никога не отваряте оригиналния шаблон, винаги дубликата.
Осъществяване на файл като шаблон
За да активирате канцеларските материали във файл, изберете го в Finder и натиснете Command-I . Под секцията „Общи“ трябва да намерите квадратче за отметка „Картонена подложка“. Провери го.
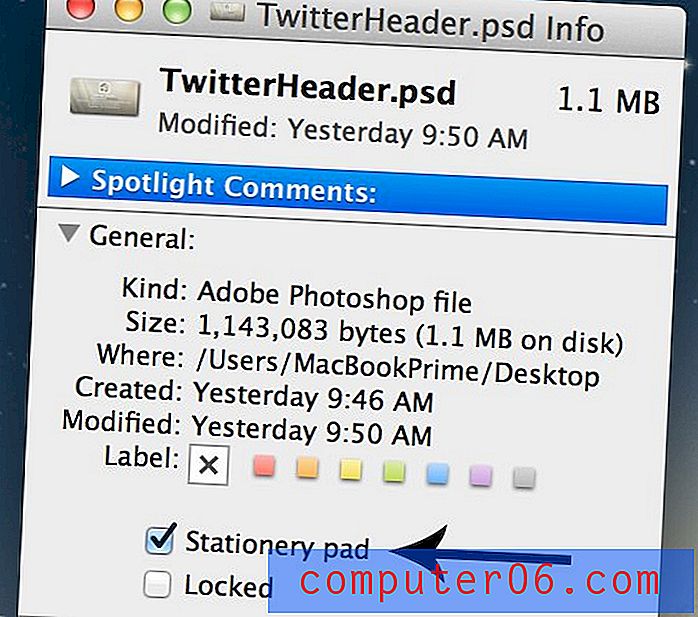
Сега този PSD ще служи като шаблон, така че никога случайно да не го спестявам. Колко готино е това?
Малко странно
Нещастната част тук е, че канцеларските файлове не работят съвсем като .ait файлове в Illustrator. Когато отворите .ait файлове, в Illustrator се създава нов, несъхранен документ, който ви позволява след това да запазите документа навсякъде, където искате, като използвате име по ваш избор. При файловете за канцеларски материали, оригиналният шаблон на шаблон всъщност се дублира всеки път, когато го отворите.
Така например, ако отворите файла „TwitterHeader.psd“ от предишния пример, на същия адрес се създава нов файл, озаглавен „TwitterHeader copy.psd“. Това е файлът, който всъщност се отваря.

Когато използвате канцеларски материали, ще трябва ръчно да влезете и да промените името и местоположението на дублирания файл. За да бъда честен, изглежда, че е много повече работа от обикновен Open, комбиниран с бърз Save As, но ако случайно спестявате често през шаблони, това е прилично, безплатно решение, което не изисква софтуер на трети страни.
Използвате ли шаблони?
Сега трябва да знаете почти всичко, което трябва да знаете за файловете с шаблони на Adobe. Illustrator и InDesign са вградени с тази страхотна функционалност и потребителите на OS X могат да хакнат заедно подобен ефект с канцеларските файлове в OS X.
Затова сега ви го предавам. Използвате ли шаблонови файлове? Как? В кои приложения? Знаете ли за функцията за канцеларски принадлежности в OS X? Има ли нещо подобно за потребителите на Windows?