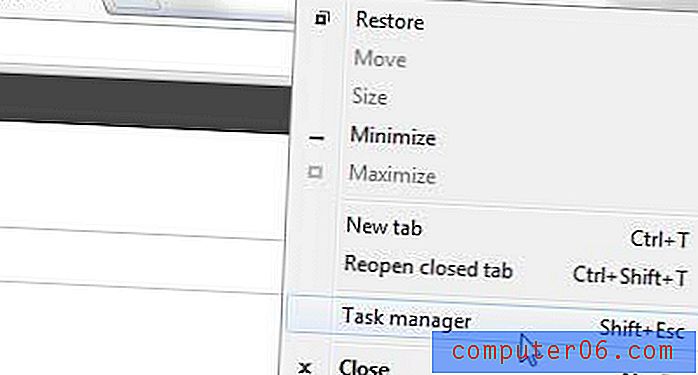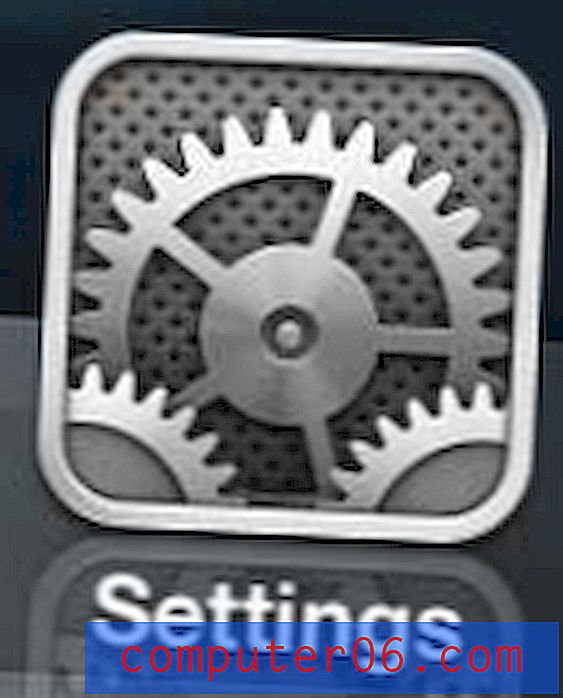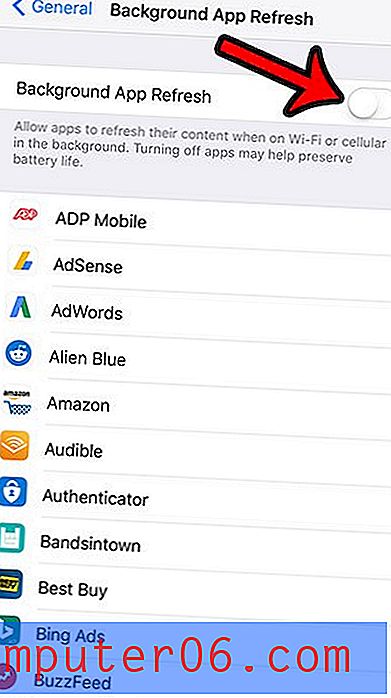Как да изчистите историята на сърфиране в Windows 10
Започвате да въвеждате URL адрес в уеб браузъра си и Windows 10 го довършва вместо вас. След като прекарате часове в разглеждане на емисиите си в социалните медии, хапвайки произволни видеоклипове в Youtube, търсейки най-добрите оферти за Amazon и разглеждайки през десетина други сайтове, отваряте нов раздел.
Какво се появява? Предложения. Много от тях!
Виждате фрагменти от предишната си история на сърфиране, вашите „акценти“ и списък с уебсайтове, които трябва да посетите, статии за четене въз основа на предишната ви дейност. Следващия път, когато влезете във Facebook или пазарувате в Amazon, забелязвате още предложения. Всичко това се основава на предишната ви дейност.
Интернет компаниите непрекъснато проследяват вашите онлайн дейности въз основа на вашата история на сърфиране чрез използване на бисквитки.
Това понякога може да изглежда безобидно или дори полезно, но ако грешният човек получи достъп до вашата информация, това може да се превърне в сериозна заплаха.
Какво представлява историята на уеб сърфирането и защо трябва да я изтриете?
Първо, трябва да разберете различните видове история на уебсайта, както и ползите и недостатъците на всеки. В историята на сърфирането ви има седем категории файлове. Това са:
- Активни входни данни
- История на сърфиране и изтегляния
- скривалище
- Бисквитки
- Данни за формата и лентата за търсене
- Офлайн данни за уебсайтове
- Предпочитания на сайта
Повечето хора се стремят да изчистят данните си за сърфиране за една от първите четири категории.
Активни входни данни: Активни входове са точно това, което звучат. Влизате активно в уебсайт, въпреки че сте преминали към друг уебсайт. Това е полезно, ако планирате да се върнете на сайта, в който сте влезли, така че не е нужно да пишете потребителско име и парола безброй пъти. Това е много рисков вид на сърфиране на данни, ако използвате обществен компютър.
История на сърфиране / изтегляне: Всеки сайт, който посещавате, и всеки файл, който изтеглите, се записват във вашата история на сърфиране и изтегляне. Може да не искате някой друг да вижда тази история.
Кеш: Когато отворите уеб страница, тя ще се съхранява в кеша. Кешът е временно съхранение, което позволява на вашите често достъпни уеб страници да се зареждат по-бързо. Съществува обаче недостатък на два края: Претовареният кеш заема ценна мощност във вашия процесор и може да причини грешки при зареждане на страница, ако авторът я актуализира.
Бисквитки: Бисквитките са най-известният тип данни за сърфиране. Уебсайтовете използват тези инструменти за проследяване на данните на посетителите, като статус на вход, предпочитания на сайта и активност. Бисквитките се използват за задържане на информация на потребителя. Често са удобни. Например, те ви позволяват да влизате в сайт веднъж, а не всеки път, когато искате да закупите продукт. Всяка бисквитка заема малко място, но наличието на твърде много от тях ще забави компютъра ви. Освен това тези бисквитки съхраняват информация за вас. По-голямата част от информацията се използва от сравнително безобидни рекламодатели, но хакерите могат да използват тази информация за злонамерени цели.
Ако не искате уебсайтове, които ви следят, искате да ускорите бавен браузър или сте влезли в обществен компютър, изтриването на данните ви за сърфиране е солидна стъпка в правилната посока.
Как да изчистите историята на сърфиране в Windows 10
Забележка: Това ръководство е само за потребители на Windows 10. Ако сте на компютър с Mac Mac, вижте как да изчистите историята на Mac.
Microsoft Edge
Microsoft Edge е по-новата, по-бърза и по-хладна замяна на Internet Explorer - или поне така Microsoft иска от нас да го гледаме. Той е предварително инсталиран на компютри, работещи под Windows 10 и е най-добре интегриран с други продукти на Microsoft като Bing.
За да изтриете историята на сърфиране в Edge, изпълнете следните стъпки:
Стъпка 1: Отворете Microsoft Edge . След това изберете иконата Hub в горния десен ъгъл. Прилича на снимачна звезда.

Стъпка 2: Изберете История отляво, след което щракнете върху Изчистване на историята в горната част.
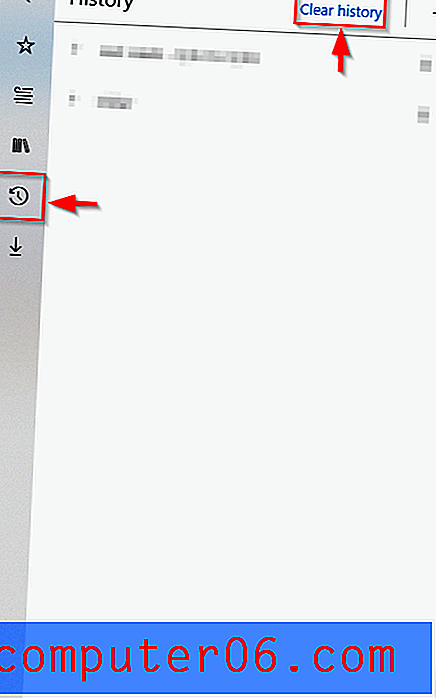
Стъпка 3: Изберете кои форми на сърфиране на данни, които искате да изчистите, като например История на сърфиране, История на изтегляния, Данни за формуляри и т.н. След това щракнете върху Изчистване . Забележка: Ако искате Microsoft Edge да изчиства историята на сърфирането ви всеки път, когато излизате от приложението, натиснете плъзгача по-долу „Винаги изчиствайте това, когато затворя браузъра“. Това може да бъде полезно, ако Windows 10 е бавен и посещавате много уебсайтове по време на всяка сесия.
Mozilla Firefox
Процедурата за изтриване на историята на сърфиране в Mozilla Firefox е подобна на Microsoft Edge.
Стъпка 1: Отворете Firefox . Кликнете върху иконата в горния десен ъгъл, която прилича на куп книги.
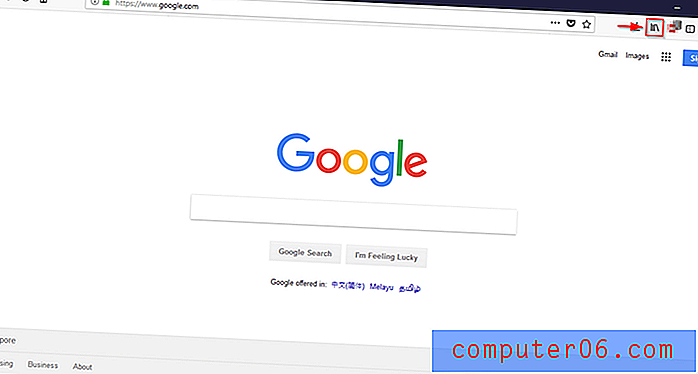
Стъпка 2: Изберете история .
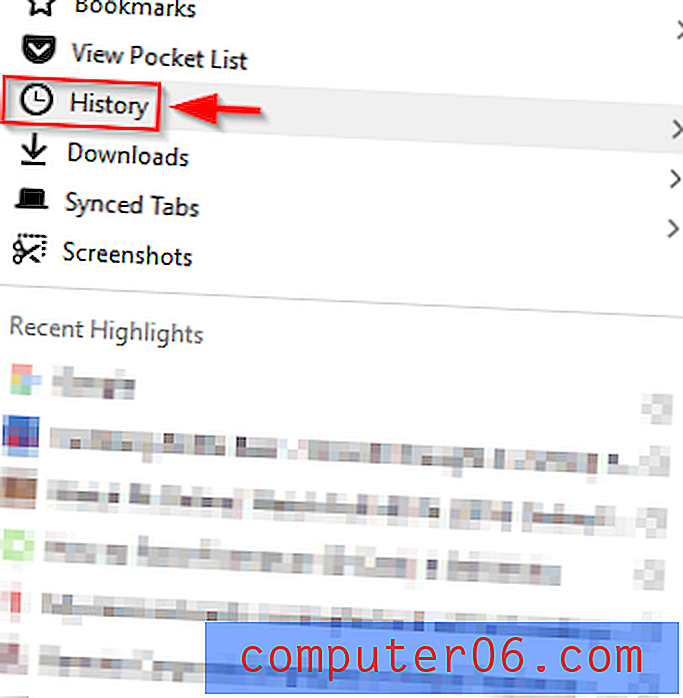
Стъпка 3: Кликнете върху Изчистване на скорошната история .
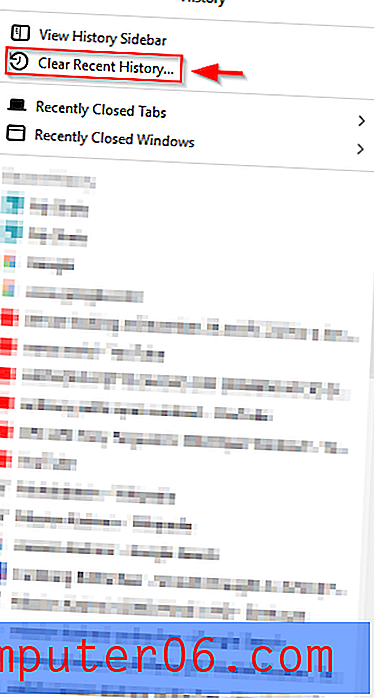
Стъпка 4: Изберете период от време и тип данни, които искате да изчистите. След това щракнете върху Изчисти сега .
Google Chrome
Google Chrome е най-популярният уеб браузър на компютри с Windows 10. Процесът за изтриване на данните за сърфиране е много лесен, както е посочено по-долу.
Стъпка 1: Отворете браузъра Google Chrome . Кликнете върху иконата с трите вертикални точки в горния десен ъгъл. Изберете История . След това изберете отново история . Освен това, след като отворите Google Chrome, изберете Ctrl + H.
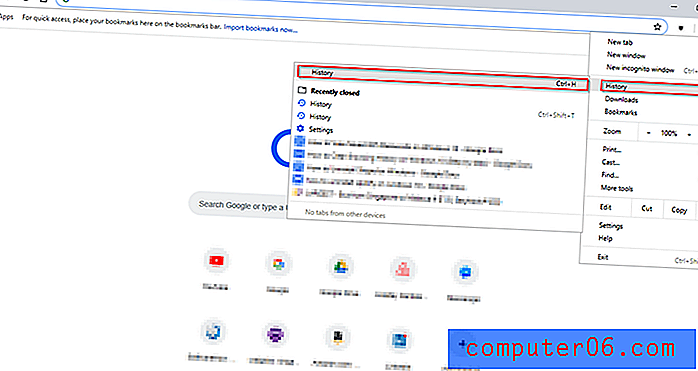
Стъпка 2: След като направите това, ще се появи следният прозорец. Кликнете върху Изчистване на данните за сърфиране .
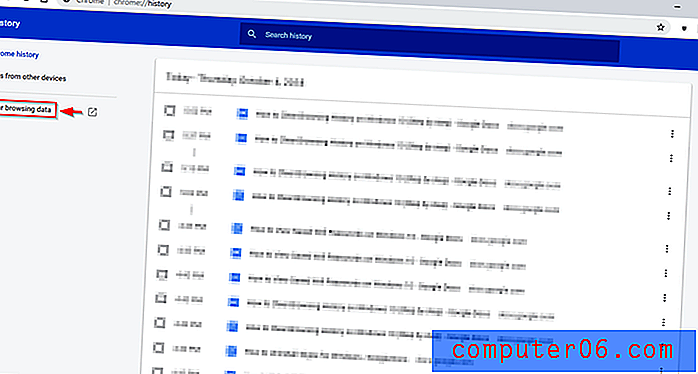
Стъпка 3: След като се появи изскачащото меню, щракнете върху Изчистване на данните . Можете също така да използвате Разширени опции, за да изберете период от време и видове данни, които трябва да се изчистят. След като натиснете Clear Data, всичко, което сте избрали, ще бъде изчистено.
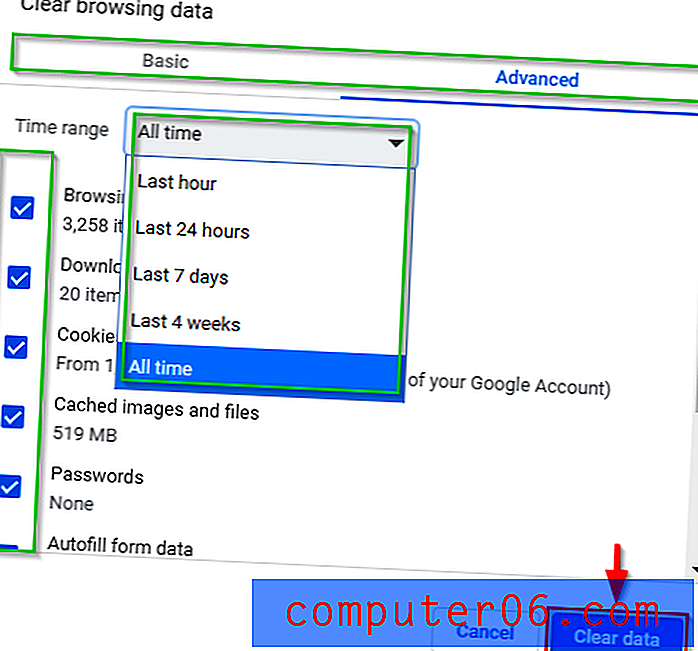
Допълнителни съвети
Друг начин да защитите вашето преглеждане от бисквитките и да гарантирате, че браузърът ви не запазва историята на вашите сърфиране, е да използвате частно сърфиране в Mozilla Firefox и режим Microsoft Edge или Incognito в Google Chrome.
Това е особено удобно, ако сте склонни да забравите да изчистите историята на сърфиране на споделен компютър. Използването на частен режим има много предимства, като например запазване на информацията, въведена във формуляри, не запазване на бисквитки и автоматично изтриване на историята на сърфиране. Всичко това затруднява уебсайтовете да ви проследяват. Той също така гарантира, че случайно не останете влезли в уебсайт след затваряне на браузъра.
Microsoft Edge: InPrivate Mode
Отворете Microsoft Edge, след което щракнете върху иконата в горния десен ъгъл. След това щракнете върху нов прозорец InPrivate . Ще се отвори нов прозорец.
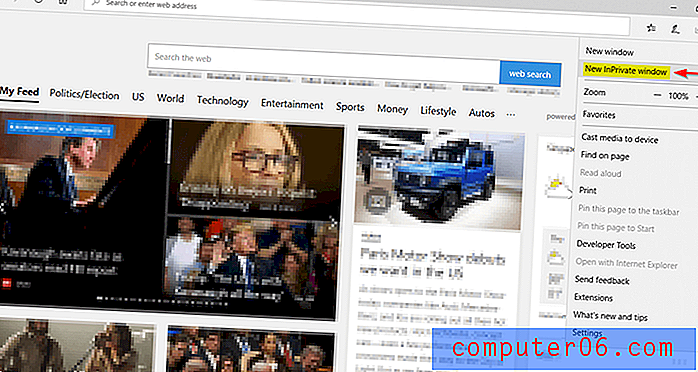
Mozilla Firefox: Частен режим
Отворете Firefox. Кликнете върху иконата в горния десен ъгъл на прозореца. След това щракнете върху Нов частен прозорец . Като алтернатива можете да въведете Ctrl + Shift + P.
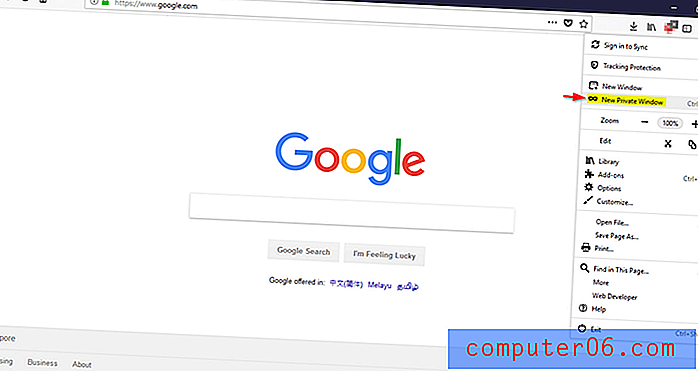
Google Chrome: режим „инкогнито“
Отворете Google Chrome. Кликнете върху иконата в горния десен ъгъл. Щракнете върху нов прозорец за инкогнито . Като алтернатива можете да въведете Ctrl + Shift + N.
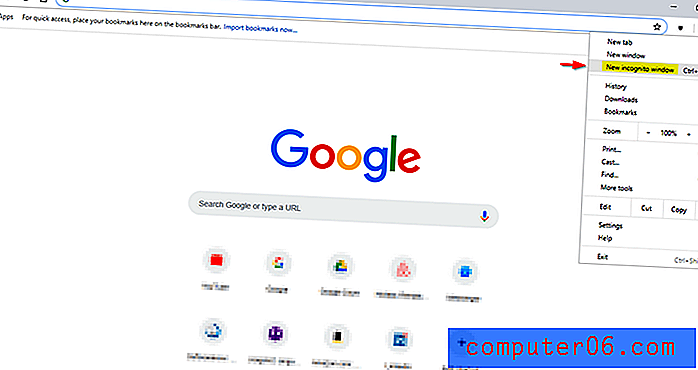
Как автоматично да се изтрие историята на сърфирането
Можете също да изберете браузъра да изчиства автоматично данните от сърфирането. По-рано ви показах как да направите това за Microsoft Edge. Ще ви покажа как да направите същото за Firefox и Google Chrome по-долу, както и как да получите достъп до личните режими и на трите браузъра.
Microsoft Edge
Стъпка 1: Отворете Microsoft Edge . След това изберете иконата на Hub горе вдясно. Прилича на снимачна звезда. След това изберете История отляво, след което щракнете върху Изчистване на историята в горната част.
Стъпка 2: Натиснете плъзгача под „Винаги изчиствайте това, когато затворя браузъра.“
Firefox
Следвайте стъпките, показани на снимките по-долу.
Стъпка 1: Отворете менюто в Firefox и изберете Опции .
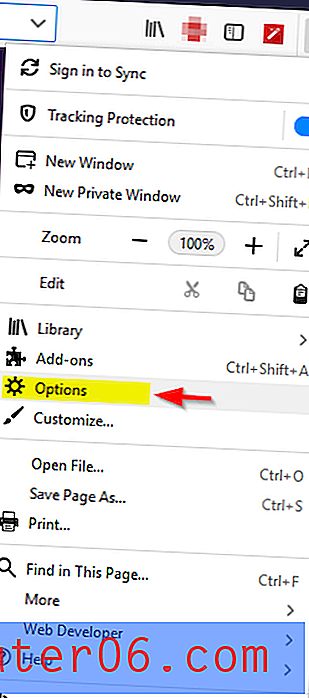
Стъпка 2: Отидете на поверителност и сигурност . След това щракнете върху падащото меню под „ История“ . Изберете Използване на персонализирани настройки за историята .
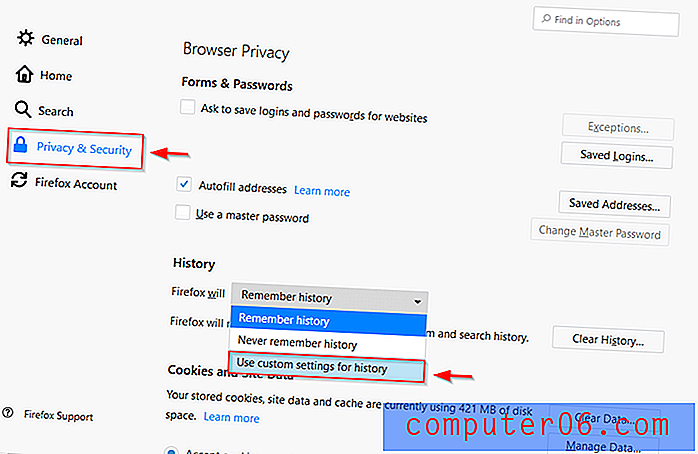
Стъпка 3: Проверете Изчистване на историята, когато Firefox се затвори .
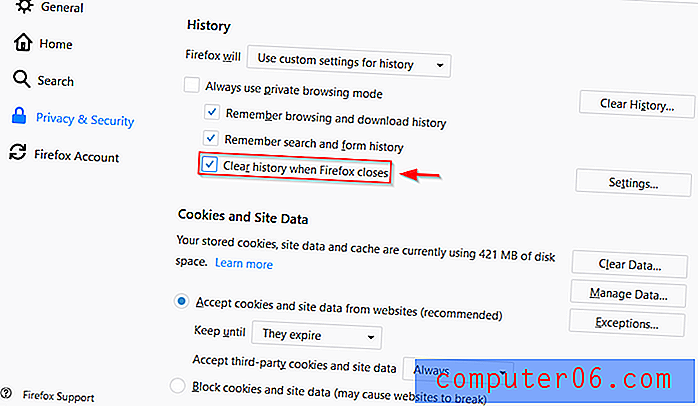
Google Chrome
Следвайте стъпките, както са показани на снимките по-долу.
Стъпка 1: Отворете менюто в Google Chrome. Щракнете върху Настройки .

Стъпка 2: Кликнете върху падащото меню в долната част на страницата с надпис Advanced .
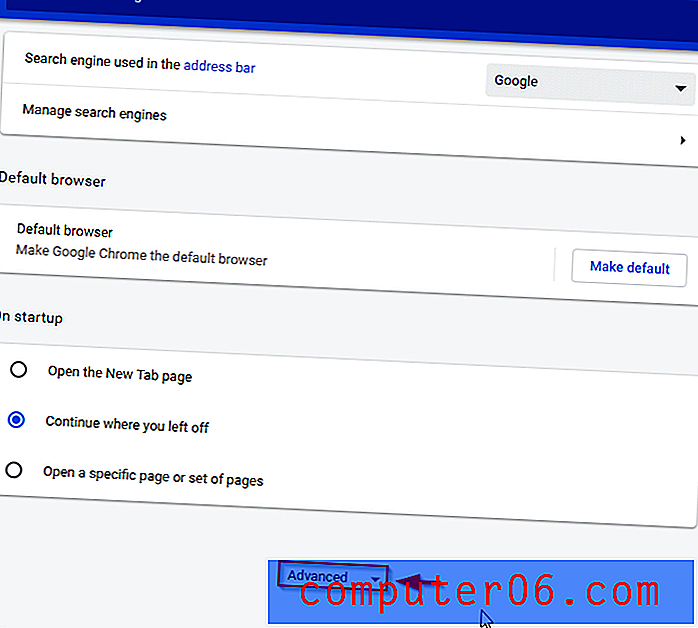
Стъпка 3: Щракнете върху Настройки на съдържанието .
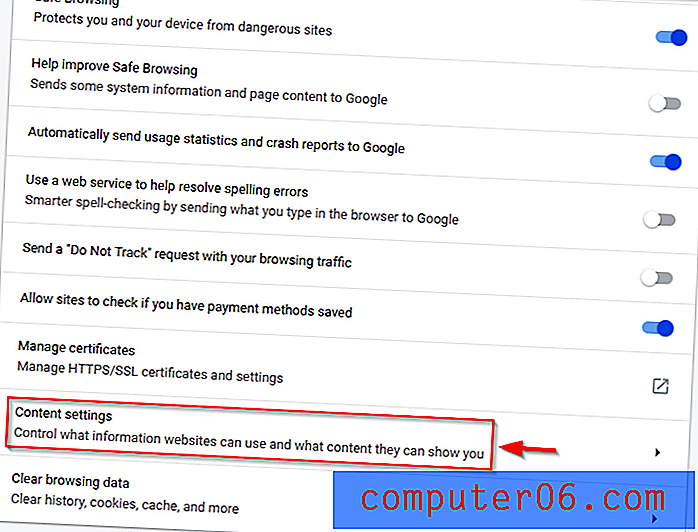
Стъпка 4: Изберете „ бисквитки“ .
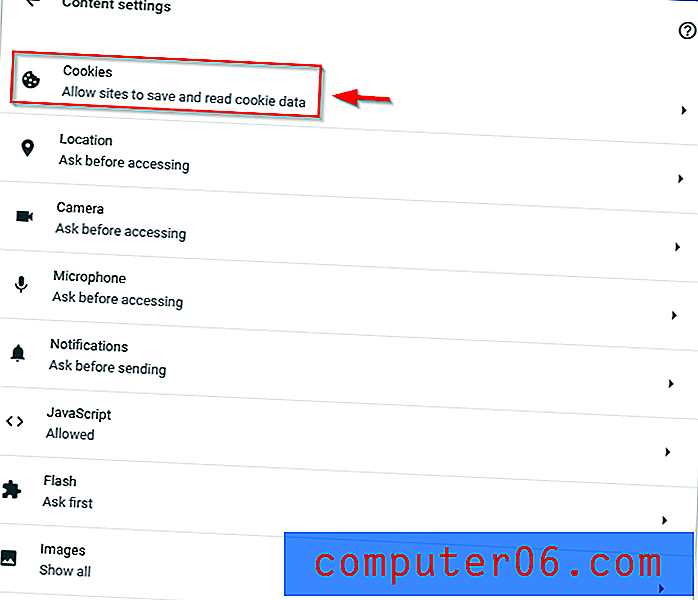
Стъпка 5: Щракнете върху плъзгача вдясно от Запазване на локални данни само докато не излезете от браузъра, така че да стане синя.
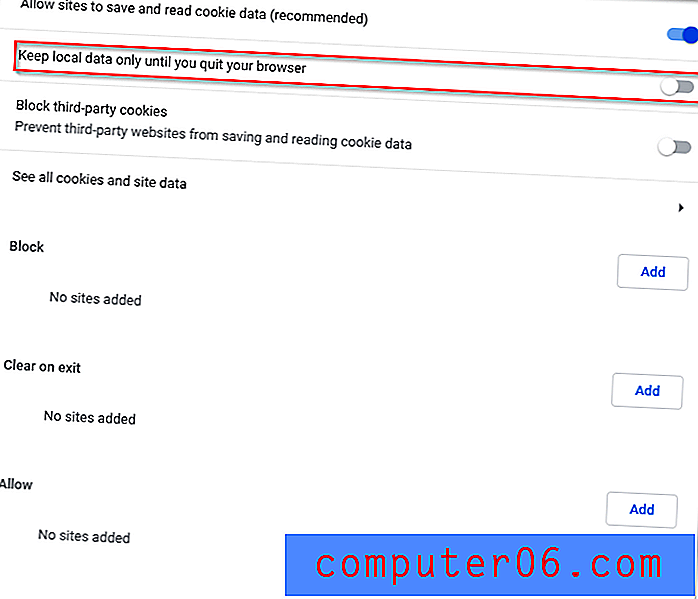
Надяваме се, че сте успели да изчистите успешно данните си за сърфиране в Windows 10. Може да ви е полезно просто да използвате режим инкогнито, тъй като кешът е полезен при бързо зареждане на уебсайтове, които често посещавате. Освен това ще намерите вашата история на сърфиране за полезна за намиране на определени страници, статии или видеоклипове, които сте гледали в миналото, за които може да сте забравили как да ги намерите. Направете своя избор разумно!
Свързани статии:
- Най-добрият софтуер за почистване на компютър
- 7 CCleaner алтернативи, заслужава да се имат предвид
- Как да го поправим, когато компютърът замръзва случайно в Windows 10
- Как да спрете актуализациите на Windows 10
- 5 начина за коригиране на Windows, когато е заседнало Проверка за актуализации
- Как да отстраним проблема с 100% използване на диска на Windows 10