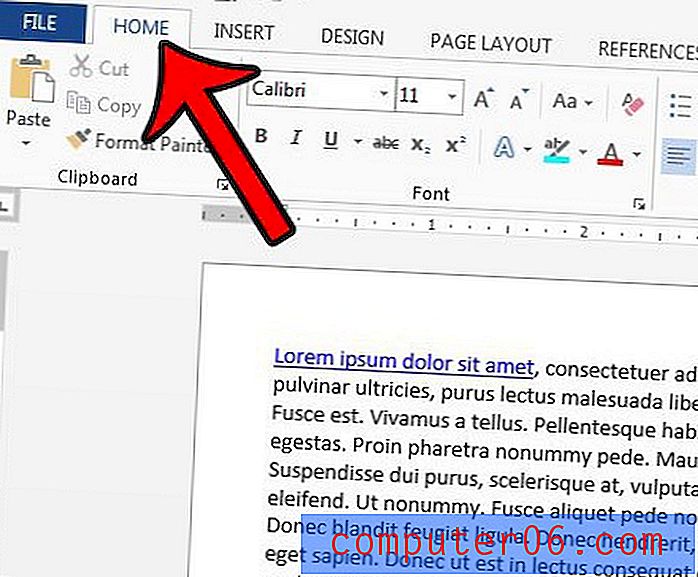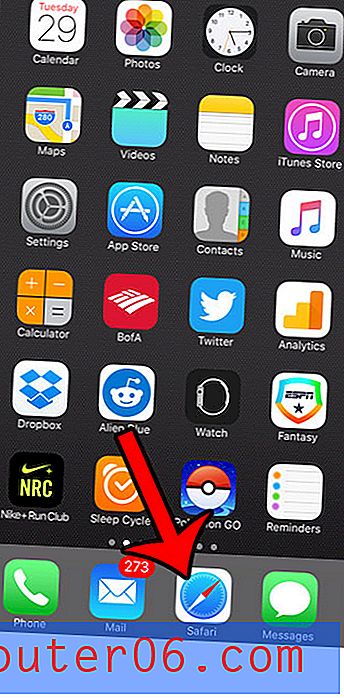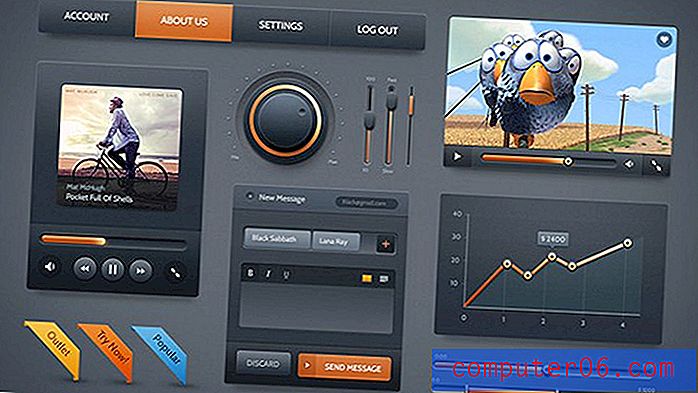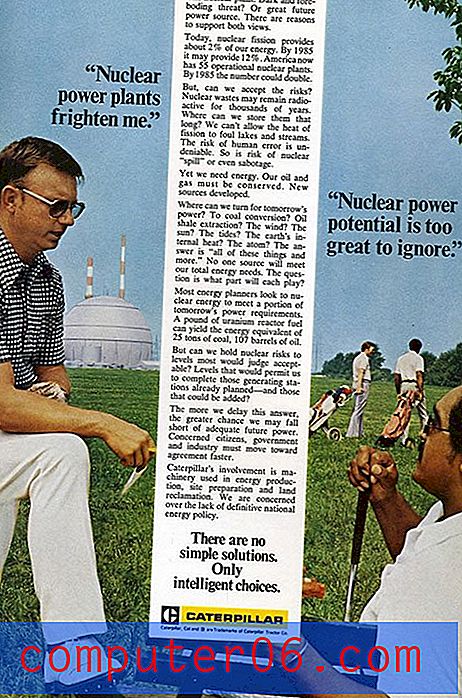Как да свържете Xbox One Controller в Windows 10
Стъпките в тази статия бяха извършени с помощта на Bluetooth Xbox One Controller (като този от Amazon) и лаптоп с Windows 10. Ние обхващаме стъпките накратко в началото на статията, след което отиваме по-задълбочено по-долу.
- Щракнете върху полето за търсене в долната част на прозореца, въведете „Control Panel“ и след това щракнете върху резултата от „Control Panel“.
- Изберете Устройства и принтери .
- Щракнете върху бутона Добавяне на устройство .
- Натиснете бутона Xbox на вашия Xbox контролер.
- Натиснете и задръжте бутона Sync на гърба на контролера.
- Щракнете върху опцията за контролер за игри Xbox в прозореца Добавяне на устройство, след което щракнете върху бутона Next .
- Изчакайте да бъдат инсталирани файловете на контролера.
Xbox контролерът е чудесен начин да играете игри на вашия компютър. При условие че имате правилната версия на контролера Xbox (тази с Bluetooth) и вашия компютър с Windows е актуализирана, тогава използването на контролера на вашия компютър е възможно.
Ако преди това сте се опитвали да осъществите тази връзка и имате проблеми, тогава това може да се дължи на метода, който сте използвали за свързване на контролера към компютъра. Нашето ръководство по-долу използва метод, включващ контролния панел, а не менюто Настройки и може да ви помогне да инсталирате контролера, ако имате проблеми.
Сдвояване на Xbox One Controller с Windows 10 с помощта на контролния панел
Стъпките в тази статия предполагат, че имате Bluetooth Xbox One контролер и че вашият компютър с Windows 10 е актуален.
Стъпка 1: Щракнете в полето за търсене в долната част на екрана, въведете „Control Panel“ и след това щракнете върху горния резултат.
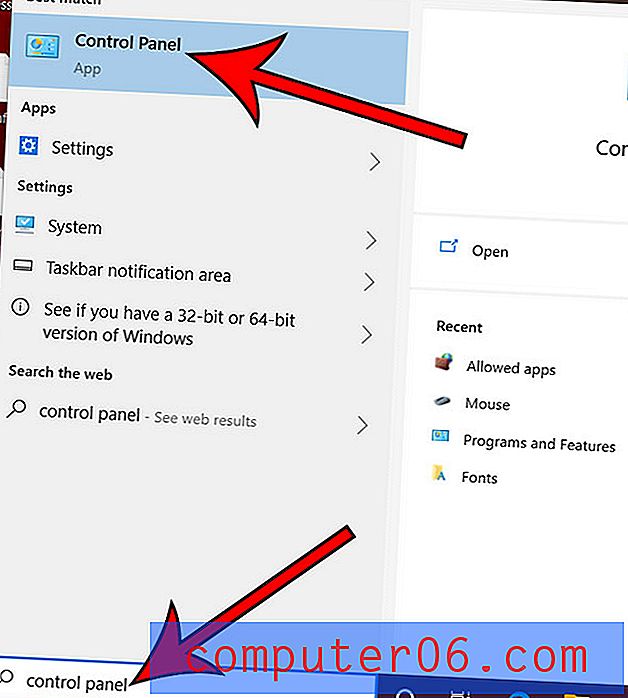
Стъпка 2: Изберете опцията Устройства и принтери .
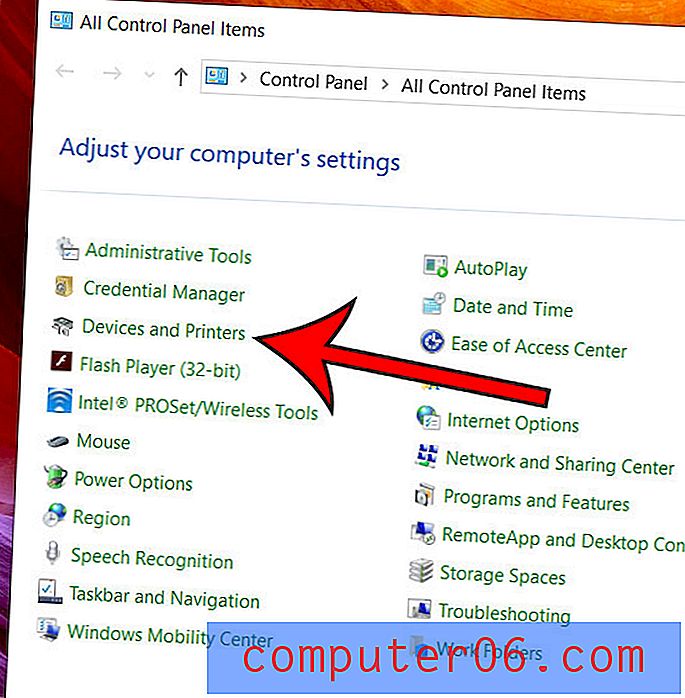
Стъпка 3: Изберете опцията Добавяне на устройство в горната част на прозореца.
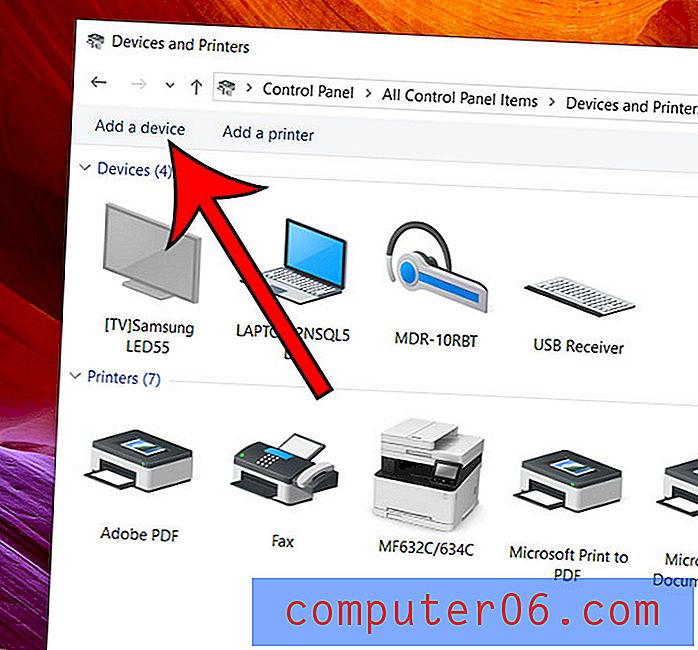
Стъпка 4: Натиснете бутона Xbox на контролера.

Стъпка 5: Натиснете и задръжте бутона за синхронизиране на гърба на контролера.

Стъпка 6: Изберете контролера Xbox от списъка с устройства, след което щракнете върху Next .
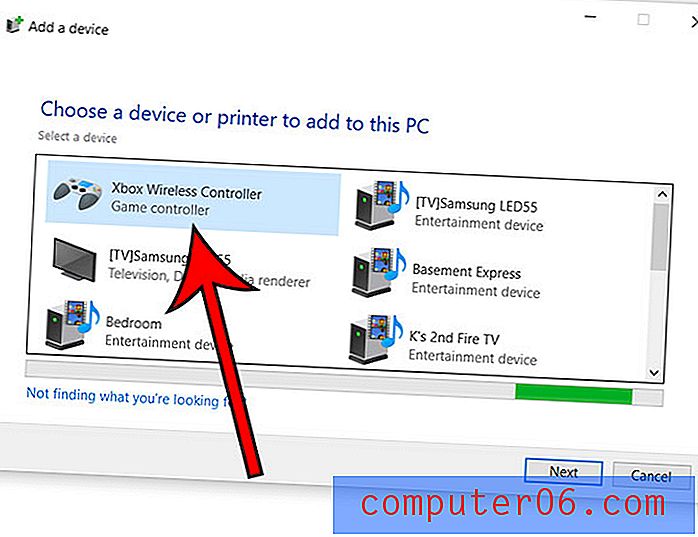
След това вашият компютър трябва да посочи, че инсталира някои файлове за контролера, след това трябва да е готов за употреба.
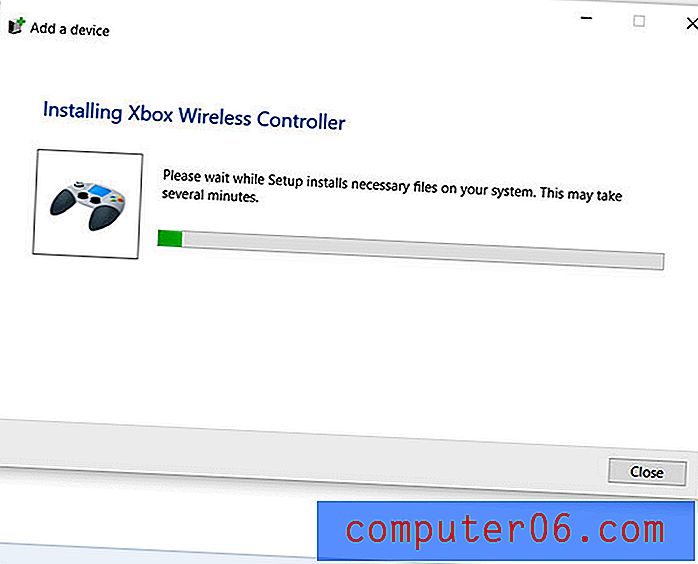
Знаете ли, че можете да конфигурирате Windows 10 за актуализиране на други продукти на Microsoft, докато актуализира Windows 10? Разберете къде да активирате тази настройка и направете актуализацията на компютъра си малко по-лесна.