Как да редактирате текст във Photoshop CS5
Последна актуализация: 8 март 2019 г.
Докато за Photoshop често се смята за редактор на изображения, той има добър избор от инструменти, които могат да работят с букви и цифри. Тези инструменти използват шрифтове по подразбиране на вашия компютър, което означава, че можете да добавите още шрифтове по-късно, ако е необходимо. Инструментите за шрифт обикновено се използват при създаване на елементи за уебсайт или отпечатан документ, така че е полезно да знаете как да редактирате текст във Photoshop CS5, така че да можете да променяте текста, който съществува в текстов слой.
Файловете на Photoshop ви позволяват да работите със слоеве, които улесняват изолацията на части от вашето изображение, а всеки текст, който добавите към файл във Photoshop, ще бъде добавен като нов текстов слой. Този слой може да бъде променен с текстовия инструмент, но може да бъде малко объркващо да разберете как работи всичко, когато се опитвате да редактирате съществуващ текстов слой. Статията ни по-долу ще ви покаже как.
Промяна на съдържанието на текстов слой в Photoshop - Бързо обобщение
- Изберете текстовия слой, който искате да редактирате.
- Изберете инструмента за хоризонтален тип в кутията с инструменти.
- Кликнете върху една от буквите или цифрите в текстовия слой.
- Използвайте клавиатурата си, за да промените текста според нуждите.
- Щракнете върху отметката в лентата с инструменти в горната част на прозореца, за да приложите промяната.
За допълнителна информация и изображения за тези стъпки продължете с раздела по-долу.
Редактиране на текст във Photoshop CS5
Тази статия ще ви научи как да редактирате текст във Photoshop, който се съдържа като текстов слой във вашето изображение. Ако работите с текст, който се съхранява като изображение, например в .jpg, .png или растризиран текстов слой, тогава всички редакции, които правите в текста, ще трябва да се третират така, сякаш текстът всъщност е изображение, В такива случаи най-доброто решение обикновено е да изтриете съществуващия текст с инструмента „Ластик“ и след това да създадете нов текстов слой с инструмента „Тип на текста“. Това ще ви позволи да използвате техниките за редактиране, които очертаваме по-долу. Обърнете внимание, че съществуващата стилистика, приложена към текстовия слой, като например контур, ще остане при редактирането на текста.
Стъпка 1: Отворете вашия Photoshop файл.
Стъпка 2: Щракнете върху текстовия слой от панела Слоеве в дясната страна на прозореца. Ако панелът Ви за слоеве е скрит, можете да го покажете, като натиснете F7 на клавиатурата си.
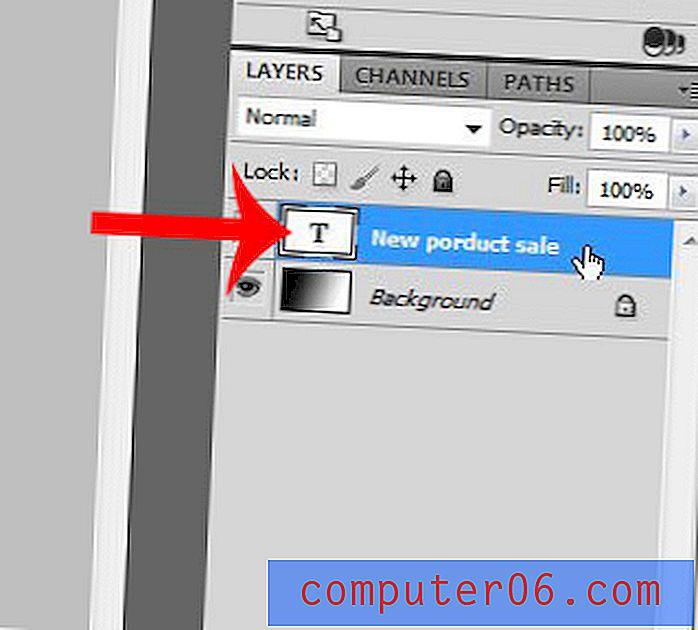
Стъпка 3: Щракнете върху инструмента за хоризонтален тип в кутията с инструменти.
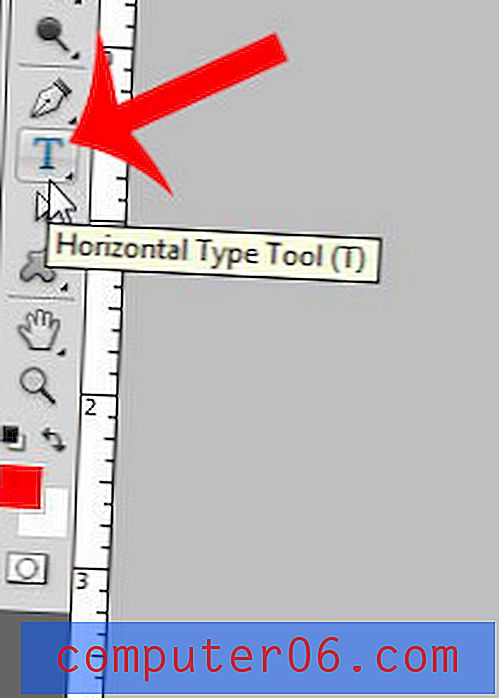
Стъпка 4: Щракнете върху една от съществуващите букви или цифри във вашия текстов слой. Просто щракване близо до текстовия слой, вместо вътре в него, често създава нов текстов слой, така че е важно да се уверите, че работите със съществуващия слой.
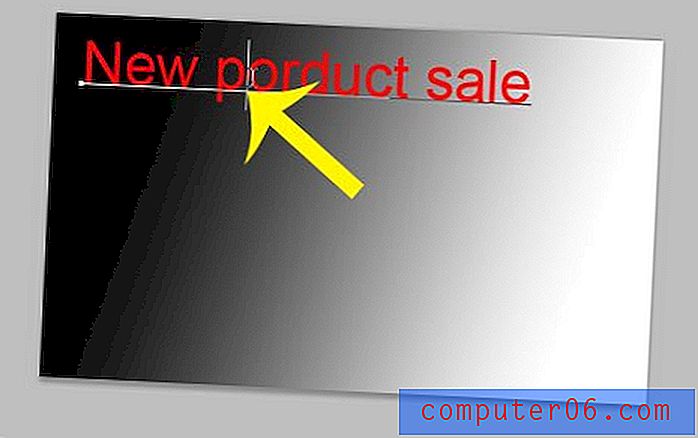
Стъпка 5: Изтрийте всеки нежелан текст с помощта на бутона Backspace на клавиатурата си и напишете всеки нов текст, който искате да добавите.

Стъпка 6: Ако панелът с символи не се вижда, щракнете върху Прозорец в горната част на екрана, след което щракнете върху опцията Символ .
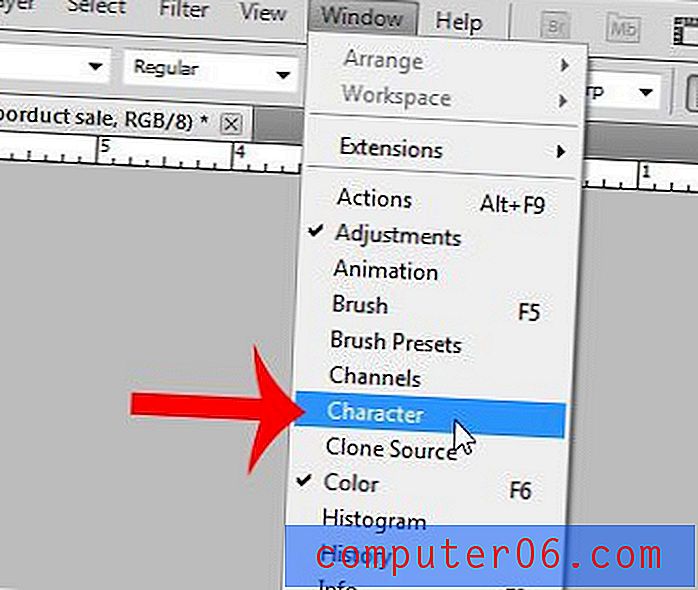
Стъпка 7: Изберете текста, който искате да редактирате. Можете да редактирате отделни букви или думи или да щракнете вътре в текстовия слой, след което натиснете Ctrl + A на клавиатурата си, за да изберете целия текст в слоя.

Стъпка 8: Щракнете върху опцията в панела с символи, която искате да промените, след което изберете новата настройка за тази опция. Можете да промените неща като шрифта, размера на шрифта или цвета на шрифта, а също така можете да подчертаете, удебелите и да извършите и други промени.
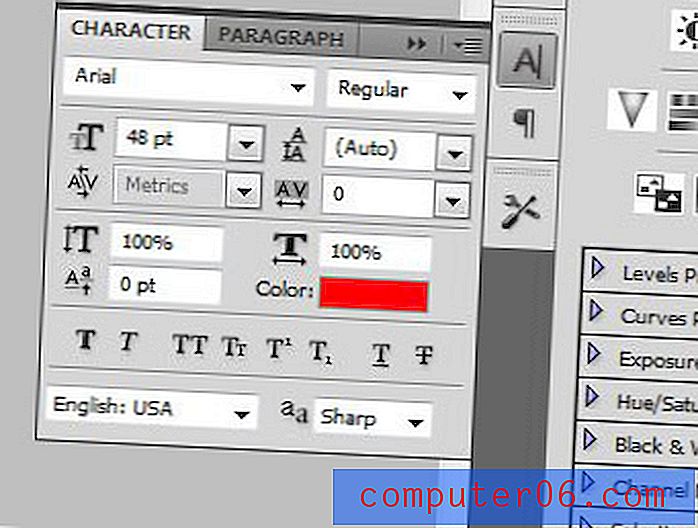
Стъпка 9: Щракнете върху отметката в лентата с инструменти в горната част на прозореца, за да завършите редактирането на текстовия слой.
Ако използвате необичаен шрифт във вашия файл и трябва да го изпратите на някой друг, тогава е добра идея да конвертирате текстовите си слоеве в изображения. Тази статия ще ви покаже как да растрирате текст във Photoshop, така че текстът във вашите изображения да се показва така, както ги възнамерявате на компютрите на други хора.


