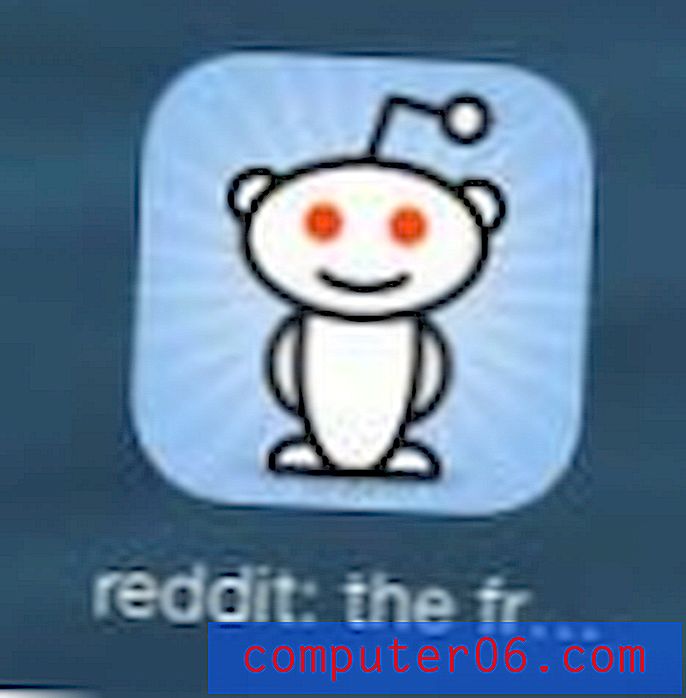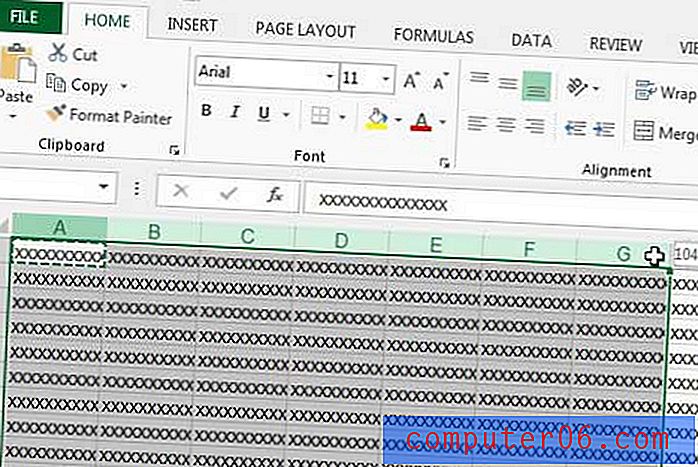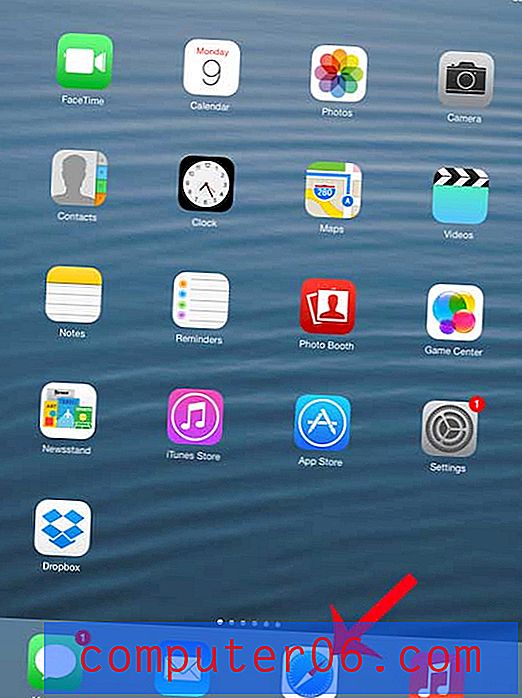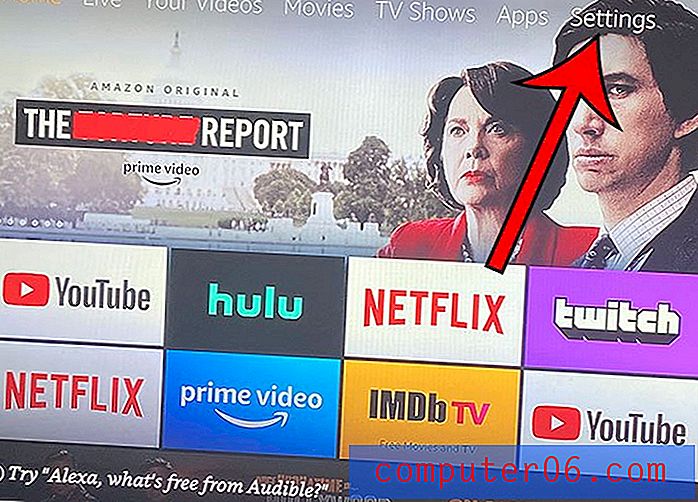Как да вградите шрифтове в PDF в Word 2016
Когато трябва да споделите файл с някого и не сте сигурни какви програми имат на компютъра му, тогава изпращането на файлове на Microsoft Office, като например Word документи, може да бъде малко рисковано. Въпреки че Word е много често срещано приложение, възможно е някой да не го има и да не може да отвори вашия файл. В случаите, когато това е важен документ, това може да бъде голям проблем.
Един от начините за това е запазването на вашите Word документи като PDF файлове. Има много програми, които могат да отварят PDF файлове, така че е много по-вероятно вашият получател да може да го отвори. Но ако вашият файл съдържа някои необичайни шрифтове, важно е да вградите тези шрифтове в PDF файла, така че документът да изглежда по същия начин, както на вашия компютър. Нашият урок по-долу ще ви покаже как да вграждате шрифтове в PDF в Word 2016.
Как да вградите вашите файлове с шрифтове в Word 2016
Стъпките в тази статия бяха извършени в Microsoft Word 2016. Крайният резултат от попълването на това ръководство ще бъде PDF файл с вградени във файла шрифтове. След това можете да споделите този файл с други и да сте уверени, че файлът ще се появи по същия начин на компютъра им, както на вашия.
Стъпка 1: Отворете файла си в Word 2016.
Стъпка 2: Щракнете върху раздела File в горния ляв ъгъл на прозореца.
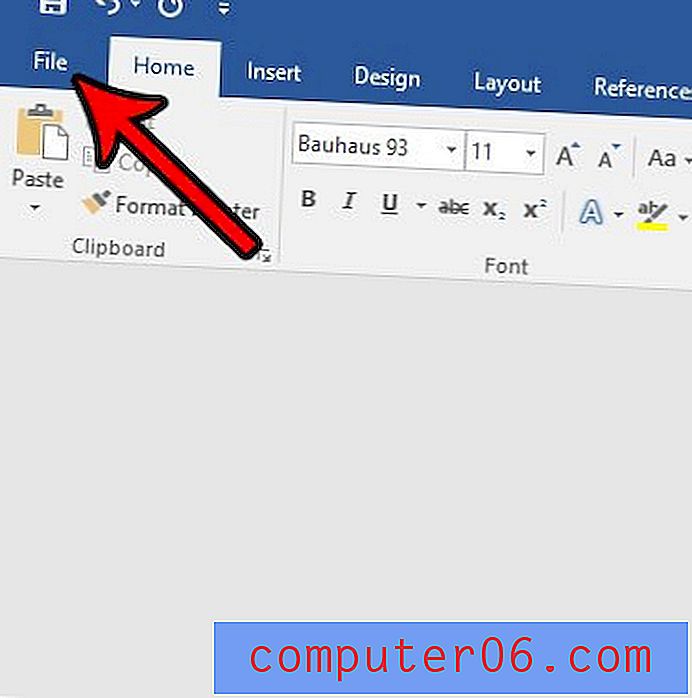
Стъпка 3: Щракнете върху Опции в долната част на лявата колона.
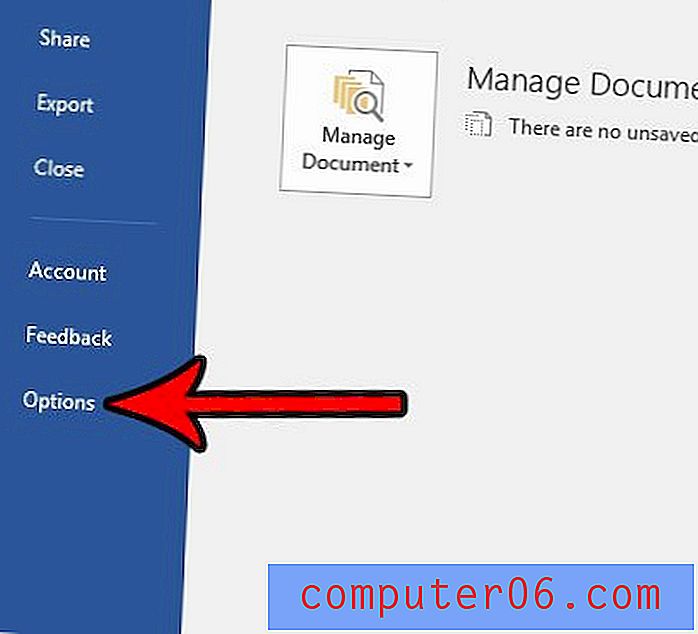
Стъпка 4: Щракнете върху раздел Save в лявата част на прозореца Word Options .
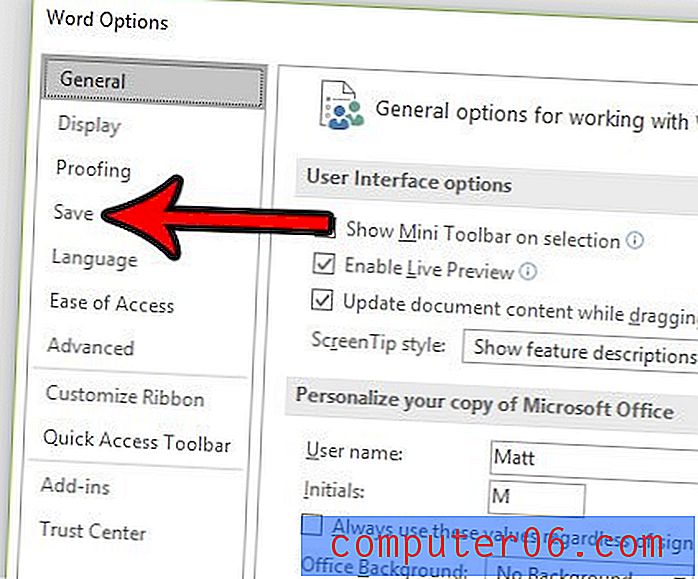
Стъпка 5: Превъртете до дъното и поставете отметка вляво от вграждане на шрифтове във файла, след което щракнете върху бутона OK .
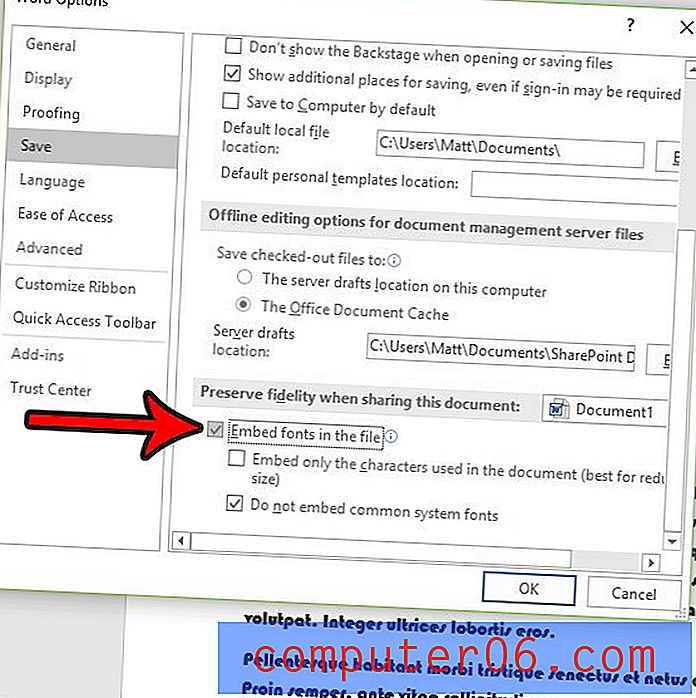
Стъпка 6: Щракнете отново върху раздела Файл, след което щракнете върху опцията Запиши като .
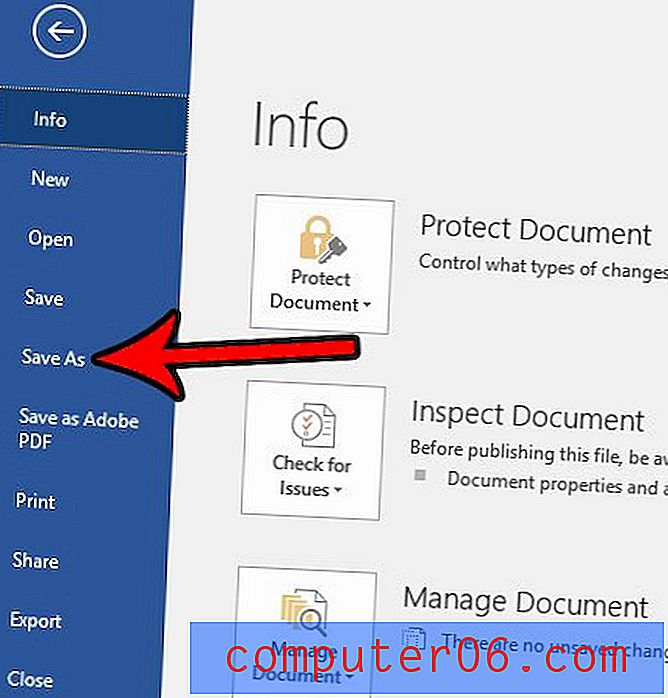
Стъпка 7: Изберете местоположение за запазения документ, след което щракнете върху падащото меню Запазване като тип и изберете опцията PDF .
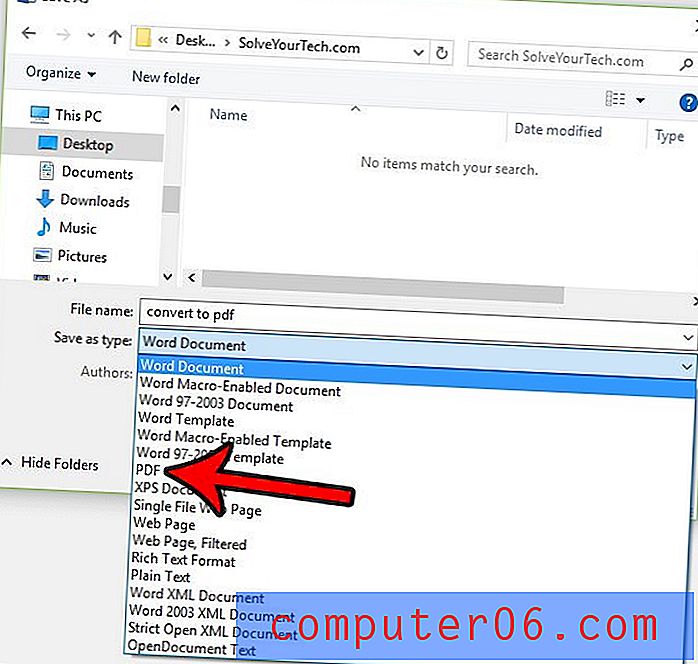
Стъпка 8: Щракнете върху бутона Опции .
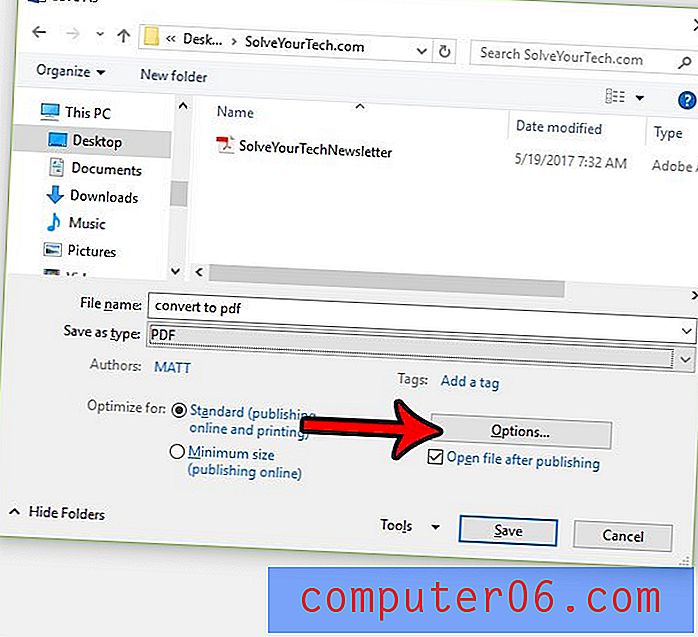
Стъпка 9: Проверете PDF / A съвместима опция, щракнете върху бутона OK, след което щракнете върху бутона Save в другия отворен прозорец.
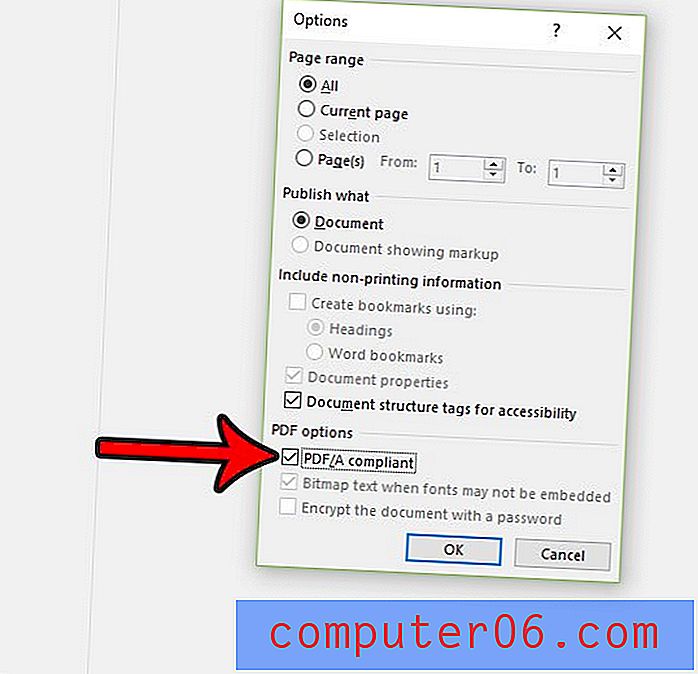
Опитвате ли се да направите нещо в Word 2016, което изисква раздела Developer, но не можете да го намерите? Научете как да получите раздела за програмисти в Word 2016 и да получите достъп до някои допълнителни инструменти в приложението.