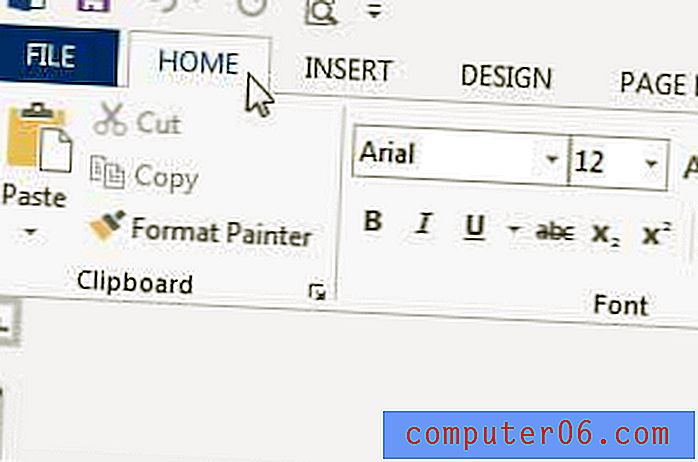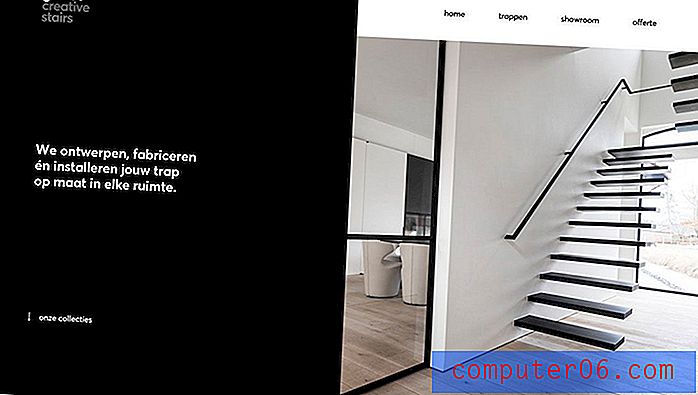Как да активирате макроси в Excel за Office 365
Макросите в Microsoft Excel обикновено се използват за автоматизиране на определени процеси. Макросът е поредица от действия, които се изпълняват на електронна таблица, обикновено спестяват голямо количество време.
Но макросите могат да се използват злонамерено и съществува риск от активиране на макроси в електронна таблица, която сте получили от неизвестен човек. Поради този риск Excel деактивира макросите по подразбиране. Но ако имате файл с макроси и имате доверие на подателя или знаете, че файлът е безопасен, тогава можете да продължите по-долу и да видите как да активирате макросите в Microsoft Excel.
Как да активирате макроси в Excel
Стъпките в тази статия бяха извършени в настолната версия на Windows на Excel за Office 365. Първата част на тази статия предоставя бърз преглед как да активирате макроси в Excel. За допълнителна информация как да промените как Excel борави с макроси в бъдеще, включително снимки, продължавайте да превъртате или щракнете тук, за да преминете към тази част на статията.
Когато отворите Excel файл с макроси, трябва да видите известие над електронната таблица, което изглежда като изображението по-долу. Кликвайки върху бутона Активиране на съдържанието, макросите ще се пускат в електронната таблица.
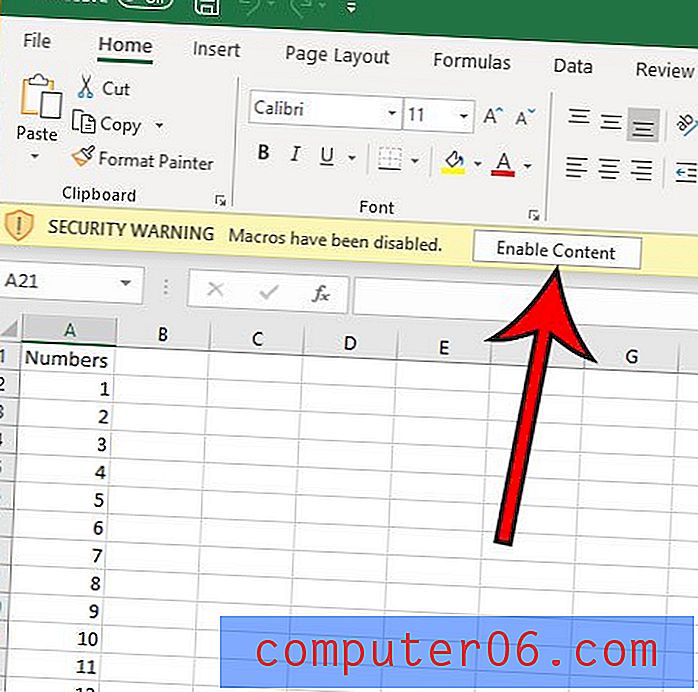
Освен това, вместо да щракнете върху този бутон, можете да щракнете върху раздела File, след това бутона Активиране на съдържанието в секцията Предупреждение за сигурност и винаги да активирате съдържание в този файл.
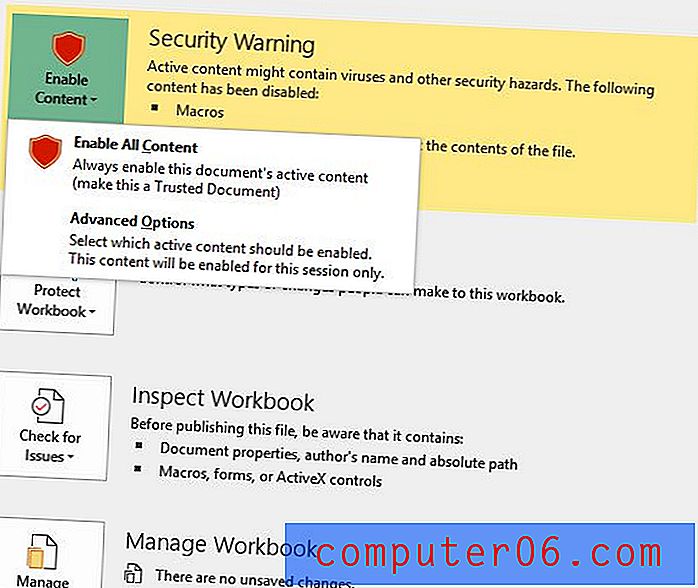
Или накрая, можете да изберете Разширени опции, където имате възможност да разрешите макросите само за тази сесия.
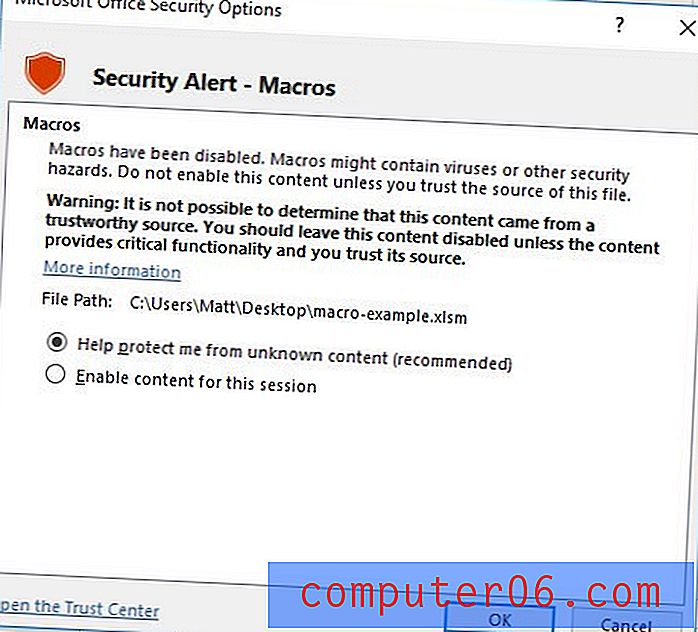
Ако искате да промените настройките за макро в Excel за всички бъдещи файлове, тогава можете да го направите със следните стъпки.
Добив: Промяна на настройките за сигурност на макроситеКак да активирате макроси в Excel
печатРазберете как да коригирате макро настройките в Microsoft Excel и изберете как искате Excel да обработва всички бъдещи файлове, съдържащи макроси.
Активно време 5 минути Общо време 5 минути Трудност СредноИнструменти
- Microsoft Excel за Office 365
инструкции
- Отворете Excel.
- Щракнете върху раздела Файл.
- Щракнете върху бутона Опции.
- Изберете раздела Доверен център.
- Кликнете върху бутона Настройки на центъра за доверие.
- Изберете раздела Настройки на макроса.
- Изберете желаната настройка за защита на макроса, след което щракнете върху бутона OK.
бележки
Внимавайте да не активирате всички макроси (освен ако не сте абсолютно сигурни, че трябва), тъй като в бъдеще той може да позволи злонамерен код да бъде инсталиран на вашия компютър.
© SolveYourTech Тип проект: Ръководство / Excel Ръководство / Категория: ПрограмиПълно ръководство - Как да активирате макроси в Excel
Стъпка 1: Отворете Microsoft Excel.
Стъпка 2: Щракнете върху раздела File в горния ляв ъгъл на прозореца.

Стъпка 3: Изберете Опции в долната част на лявата колона.

Стъпка 4: Изберете Център за доверие в лявата колона на прозореца Опции на Excel .
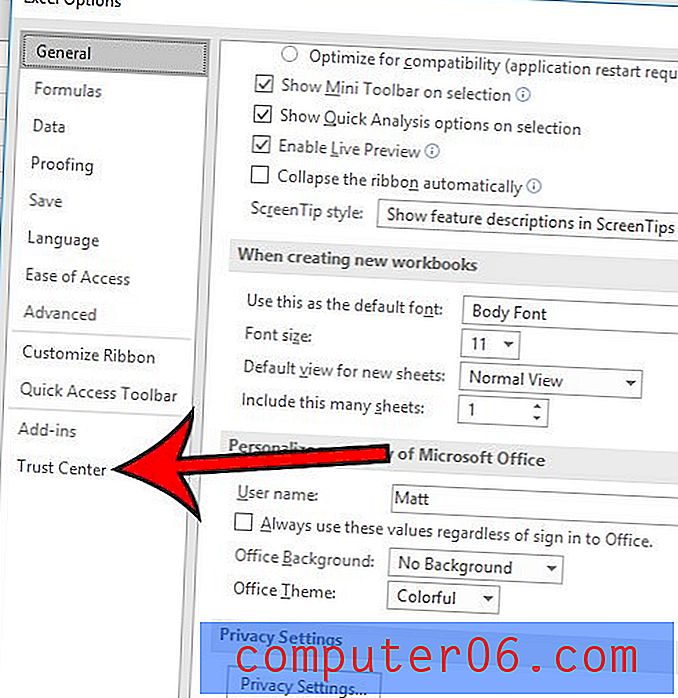
Стъпка 5: Щракнете върху бутона Настройки на центъра за доверие .
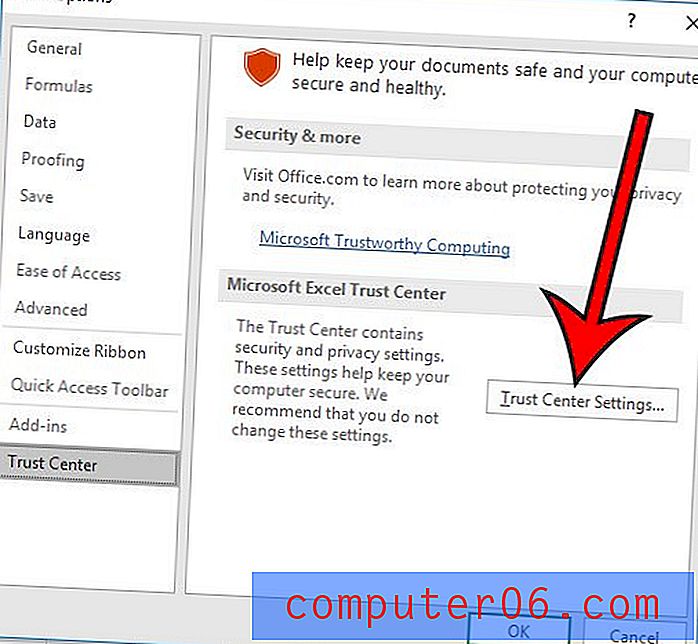
Стъпка 6: Изберете раздела Настройки на макроса .
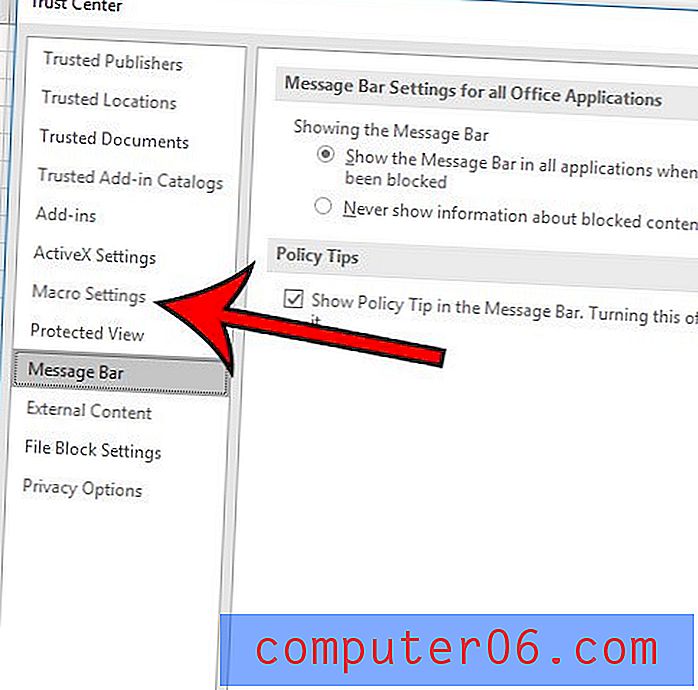
Стъпка 7: Изберете желаната опция за настройка на макрос, след което щракнете върху бутона OK .
Опциите за настройка на макроси в Excel за Office 365 са:
- Деактивирайте всички макроси без известие - Excel просто блокира всички макроси, без да ви дава възможност да изберете дали да ги стартирате или не.
- Деактивирайте всички макроси с известие (това вероятно е вашата текуща настройка, ако никога не сте я променяли) - Блокира макроси, но ви дава възможност да ги стартирате, като покажете известие с бутон Активиране на съдържанието .
- Деактивиране на всички макроси, с изключение на цифрово подписани макроси - Всички макроси са блокирани, с изключение на тези, които са създадени от доверен издател на Microsoft
- Активирайте всички макроси (не се препоръчва; потенциално опасен код може да работи) - Всеки макрос във всяка електронна таблица ще се изпълнява. Вероятно е най-добре да не използвате тази опция, тъй като това може потенциално да навреди както на вашата инсталация на Excel, така и на потенциал на целия ви компютър.
Имате ли електронна таблица с формула VLOOKUP в нея, но виждате куп # N / A? Разберете как да коригирате формулата си и да покажете 0 вместо това, ако това засяга други формули.