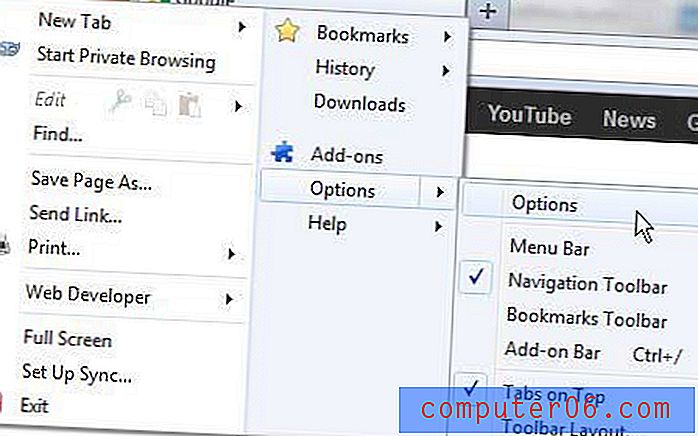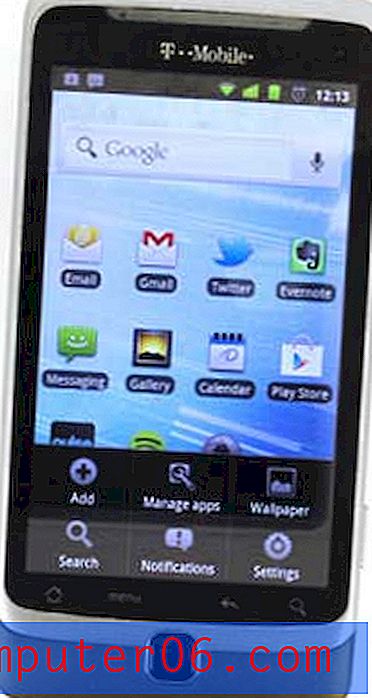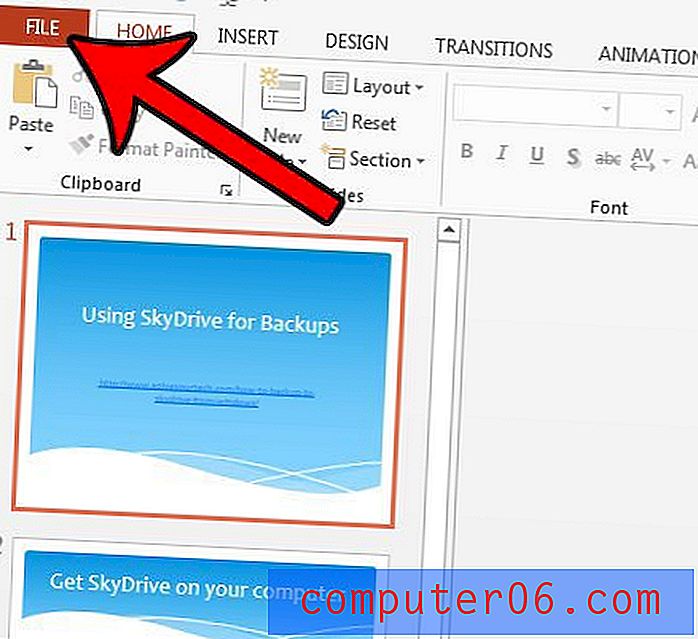Направете снимка на екрана в Microsoft Word 2010
Снимките на екрана са полезен начин да покажете на някого нещо на екрана си, особено ако това е нещо, което може да е трудно да се намери или пресъздаде. Всъщност използваме много скрийншоти във всяка статия, написана на този сайт. Ако сте запознати с правенето на екранни снимки, тогава знаете, че процесът може да бъде малко досаден, тъй като ще изисква или програма за редактиране на изображения, или приложение, което конкретно генерира скрийншоти и ги запазва като изображения. Така че, ако искате да поставите екранна снимка в Microsoft Word 2010, ще трябва да направите екранна снимка, да я запишете като изображение, след което да поставите тази снимка в Microsoft Word. Но Word 2010 всъщност има полезна програма, която ви позволява да правите екранна снимка директно в рамките на програмата, като по този начин пренебрегвате всички допълнителни стъпки, които могат да превърнат процеса в работа.
Поставяне на екранна снимка в Microsoft Word 2010
Тази функция е много полезна за хората, които често пишат документи, които разчитат на екранни снимки. Това ще намали времето, прекарано в създаването на тези изображения, и ще отнеме безсилието, което идва от непрекъснатото налагане на превключване между програмите. Продължете да четете по-долу, за да научите как да направите екранна снимка в Microsoft Word 2010 .
Стъпка 1: Стартирайте Microsoft Word 2010.
Стъпка 2: Щракнете върху раздела Вмъкване в горната част на прозореца.
Стъпка 3: Щракнете върху падащото меню Screenshot, след което изберете отворения прозорец, от който искате да изтеглите екрана.
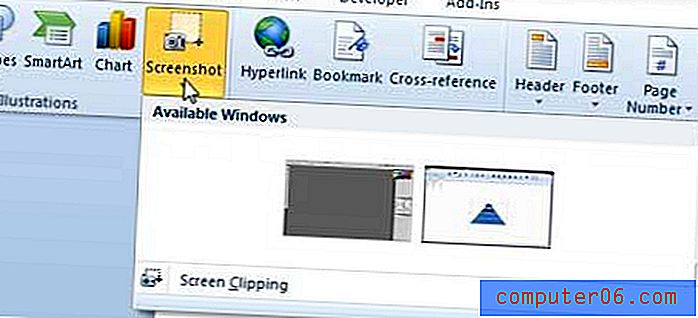
Обърнете внимание, че има и опция в долната част на това меню, която казва Изрязване на екрана . Ако изберете тази опция, тя ще ви отведе до прозореца, който за последно е отворен, и можете да рисувате на екрана, за да изберете само частта от него, която искате да включите като екранна снимка. Това е много полезно, ако искате да включите частичен екран на един от вашите прозорци.
Word 2010 ще третира вмъкнатата екранна снимка като изображение, така че можете да използвате раздела Инструменти за изображение в горната част на прозореца, за да приложите различни промени към изображението.
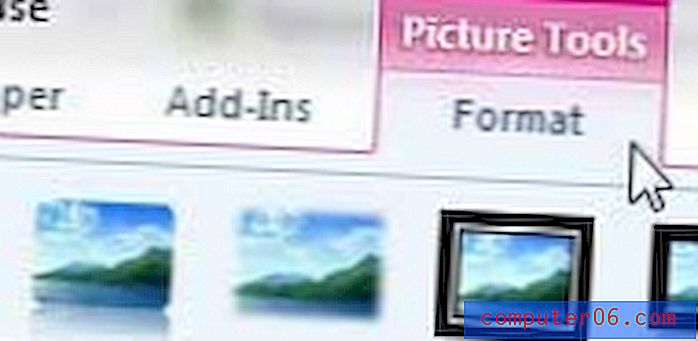
Това ще ви позволи да направите някои общи редакции, като по същество ще премахнете евентуалната необходимост от редактиране на изображението на екрана в отделна програма, преди да го добавите в Word.