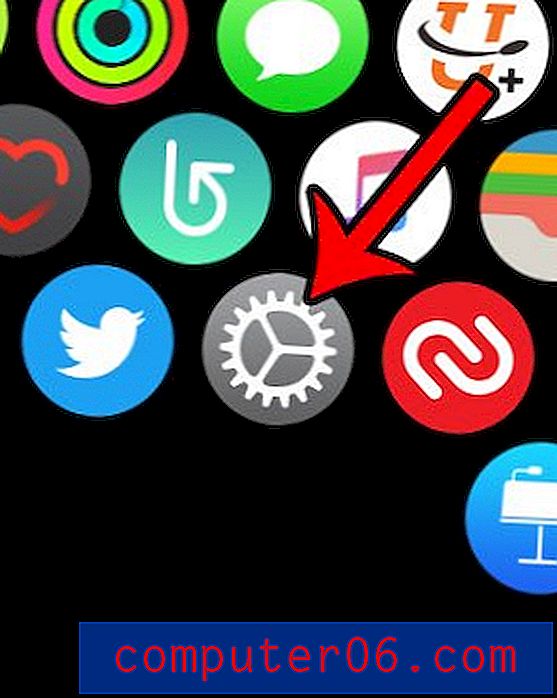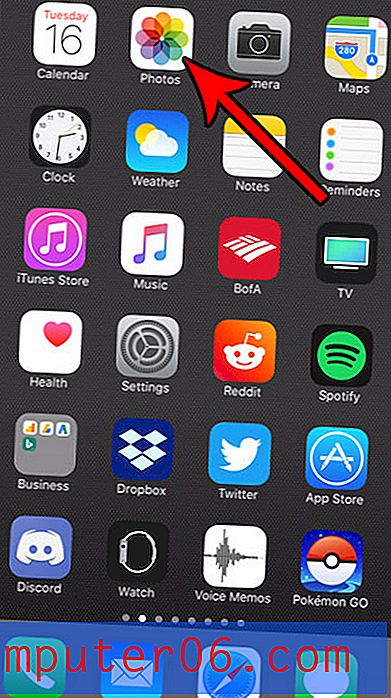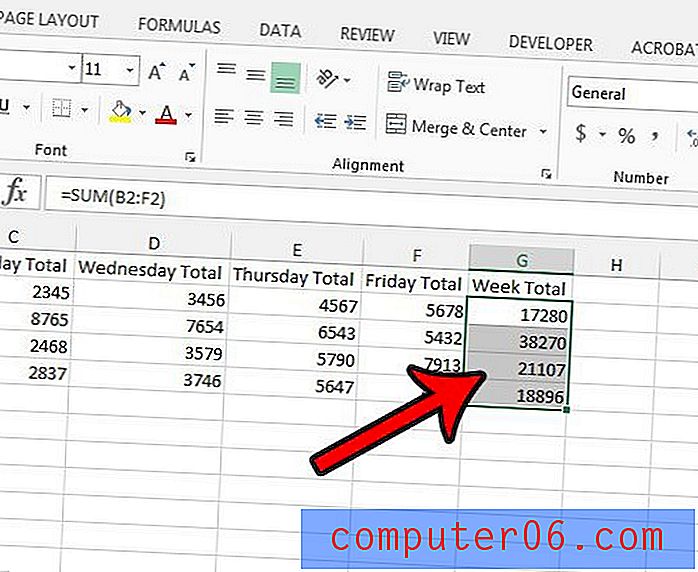Как да експортирате действия във Photoshop
Действията в Photoshop са чудесен инструмент за създаване и пресъздаване на поредици от редакции или задачи. Можете да запишете действия за повторна употреба по-късно и дори да „експортирате“ действия, които да използвате на друг компютър. Ето как!
Ако имате задачи, които изпълнявате редовно, като редакции на изображения или изрязване и записване на определено място, действията могат да бъдат спасител.
Тук ще разгледаме как да създадем експортни действия във Photoshop с ръководство стъпка по стъпка. Това е чудесен начин да премествате действията на Photoshop между компютрите или да ги споделяте с други хора онлайн.
Разгледайте Photoshop Действия
Как да експортирате действия във Photoshop
След като създадете действие в Photoshop, което искате да експортирате за използване на друго място (или да пакетирате и продавате на онлайн пазар), трябва да запазите файла като подходящ тип за по-късна употреба.
Експортирането на действие в Photoshop наистина е въпрос на запазване на действието с подходящия тип файл и преместването му на място, където можете да го намерите за по-късна употреба.
Стъпка 1: Отворете панела за действия
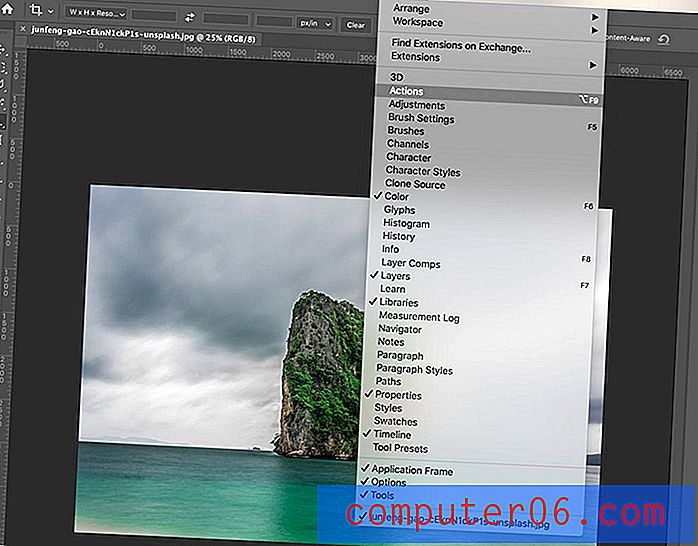
Започнете с отваряне на панела „Действия“ във Photoshop за лесен достъп до всички инструменти за действия.
Отворете менюто Прозорец и изберете, Действия.
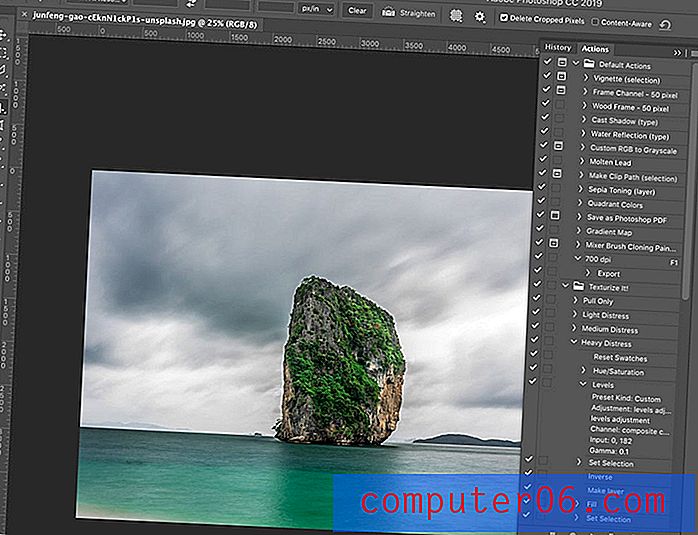
Това отваря панел, показващ всички налични действия на Photoshop и ви позволява да създавате и записвате нови.
Стъпка 2: Изберете действието, което искате да експортирате
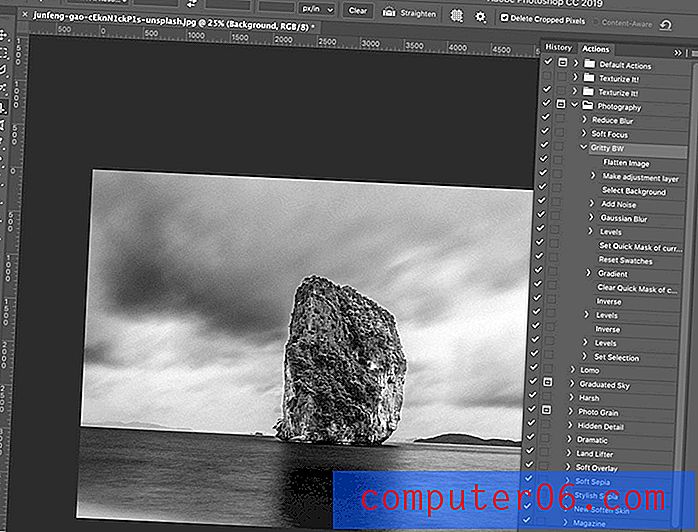
Преди да експортирате действие, винаги е добра идея да го изпълните и да се уверите, че е този, който искате. (Тук беше използвано действие за черно-бял фото филтър.)
Изберете и стартирайте действието от списъка в панела с действия. Всички запазени и заредени действия ще се покажат на това място.
Когато бъде записано ново действие, той записва .atn файл във вашите системни папки Photoshop по подразбиране.
- Mac: Приложения / Adobe Photoshop / Предварителни настройки / Действия
- Windows: C: / Потребители / Потребителско име / AppData / Роуминг / Adobe / Adobe Photoshop / Предварителни настройки / Действия
Стъпка 3: Копирайте действието
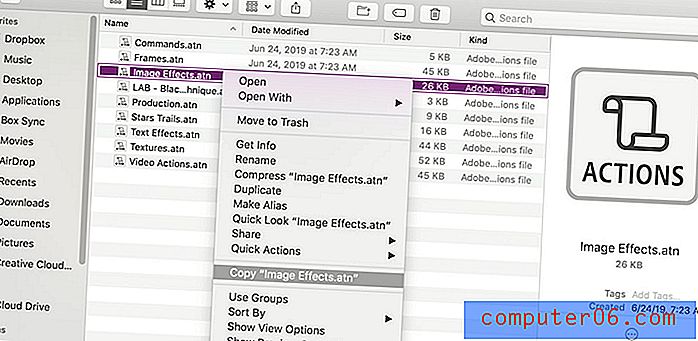
Отворете папката с действия на вашия компютър, като използвате горепосочените местоположения и изберете действието, което искате да „експортирате“.
Копирайте файла. (Това се препоръчва при преместването му, за да можете да използвате действието следващия път, когато отворите Photoshop.)
Поставете .atn файла на лесно за намиране място, като вашия работен плот.
Стъпка 4: Споделете за експортиране
Всичко, което трябва да направите сега, за да експортирате новия файл, е да го запишете или плъзнете и пуснете на мястото, където ще го използвате след това, например споделено устройство.
Оттам вероятно трябва да поставите действието в папката „Действия“ на вашия компютър за по-лесно използване по-късно. (Това е същото място, по което Photoshop ги запазва по подразбиране, както е отбелязано в стъпка 2.)
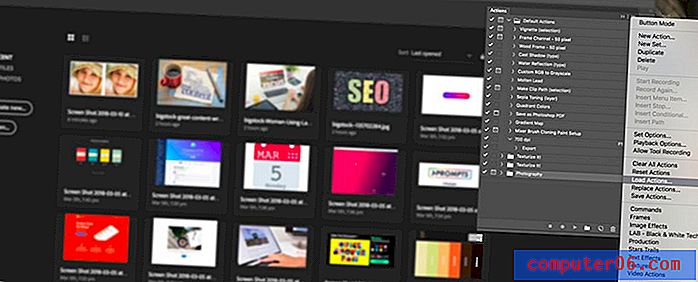
След това можете да импортирате действието за използване във Photoshop на този компютър. За да направите това, изберете Зареждане на действия от панела „Действия“ и отидете до запазеното действие и го изберете.
заключение
Искате да научите повече за това как да използвате и Photoshop действия и да намерите някои опции, за да ускорите работните си процеси? Тук имаме цяла функция, посветена на действията на Photoshop.
Ръководството включва всичко, което трябва да знаете за използването, запазването и намирането на най-добрите Photoshop действия за вашите проекти.