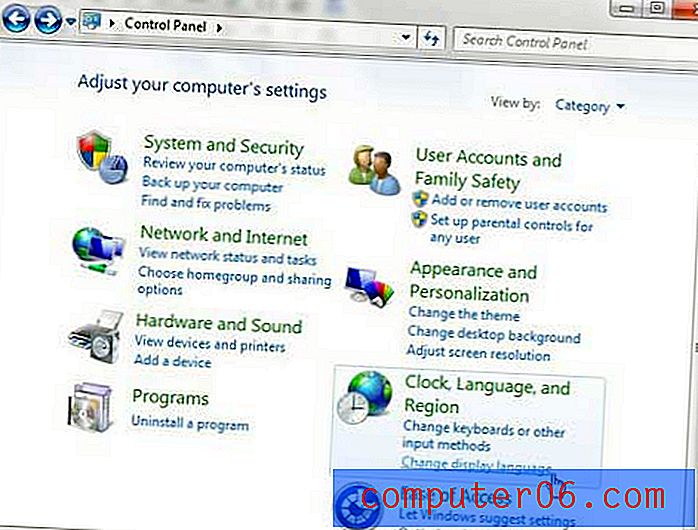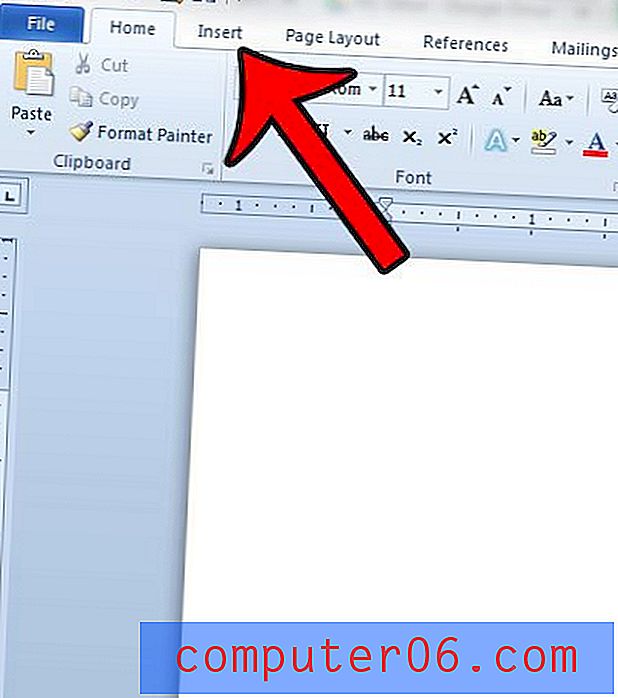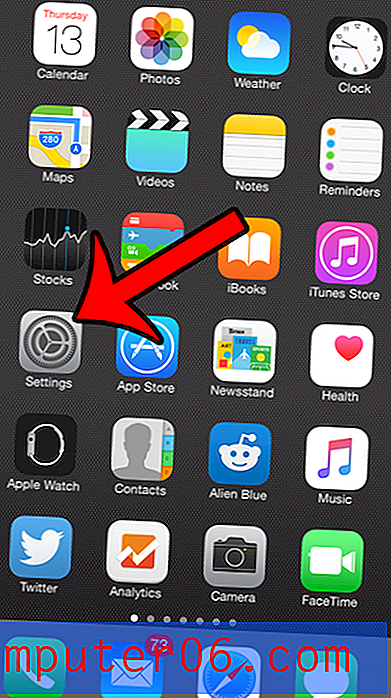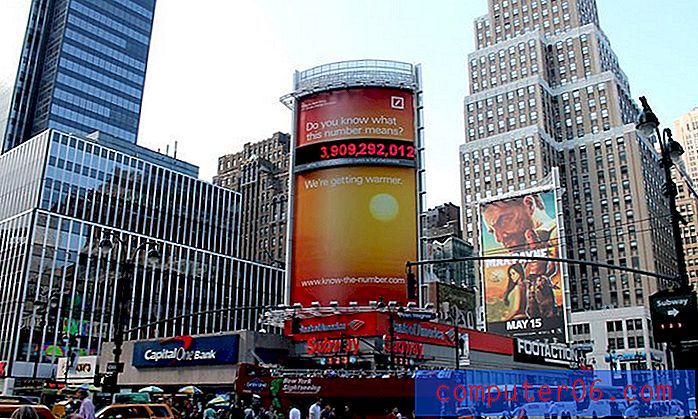Как да създадете действия във Photoshop за 5 минути
Действието в Photoshop може да спести време и усилия, когато изпълнявате няколко и същи редакции и задачи многократно. Можете да запишете почти всяка команда в действие, което можете да преиграете за по-късна употреба в различни файлове.
Тук имаме инструкции стъпка по стъпка, за да можете да научите как да създавате действия във Photoshop. (Това наистина отнема само пет минути.)
За нула време ще имате полезно действие за Photoshop, което може да ви спести време всеки ден!
Разгледайте Photoshop Действия
Как да създадете действия във Photoshop: Стъпка по стъпка
Можете да създадете и сте готови да използвате Photoshop действие само за няколко минути. Всичко, което е необходимо, е основни работни познания на Adobe Photoshop - не е нужно да сте напреднал потребител - и разбиране на стъпките, необходими за изпълнение на задачата, която искате да изпълните.
Ето как го правите.
1. Отворете панела за файлове и действия

Отворете файла, който ще използвате за създаване на действие, след което отворете панела „Действия“ от прозорец> действия.
Щракнете върху New Action в менюто или използвайки бутона в долната част на панела. Въведете име за действието си, предоставете набор (където ще се намира, ако искате да посочите местоположение), създайте функционален клавиш (или пряк път) и добавете цвят (незадължително), за да го намерите лесно в панела.

След като приключите с избора на настройки, щракнете върху Запис.
2. Запишете действието
Сега е време да изпълните стъпките, които искате да включите в действието.
След като приключите с избора на настройки, щракнете върху Старт запис от менюто на панела с действия или точка в долната част на панела. Иконата на точка ще стане червена, когато записвате.
Извършете всички действия, които искате да запишете. Щракнете върху Спиране на записа от менюто на панела с действия или малкия квадрат в долната част на панела. (Можете също да натиснете клавиша Esc.)
Можете да спрете и да продължите със същото действие, за да добавите стъпки към записа.
3. Тествайте действието

Отворете нов файл и тествайте записа. Тук коригирах снимка от цвят до черно и бяло.
Отворете файла, отворете действието си в панела с действия и щракнете върху Възпроизвеждане или използвайте бутона на триъгълника в долната част на панела.
Запазете новия си файл с настройките от създаденото от вас действие. Обърнете внимание, че Photoshop действията ще запазят настройки, родни на отворения файл, а не файла от момента на създаване на действието. Това включва размер на файла, съотношение на страните и разделителна способност, освен ако тези промени не са част от вашите запазени действия в Photoshop.
Имайте това предвид, ако забележите пикселация или се сблъскате с проблеми с разрешаването. Това може да е резултат от използването на твърде малък файл и не е проблем със самото действие.

Можете да използвате функцията за автоматизиране, за да стартирате действието върху няколко файла наведнъж. Отворете Файл> Автоматизиране> Партида. След това изберете действието, което да стартирате, и файловете, които искате да редактирате. Ще бъдете подканени да въведете име и да запазите новите изображения след изпълнение на действието.
За какви инструменти можете да използвате Photoshop действия?
Можете да записвате действия с повечето от инструментите на Photoshop, които използвате редовно.
Командите, използващи следните инструменти, могат да бъдат приложени като действия:
- навес
- Ход
- многоъгълник
- ласо
- Магическа пръчка
- реколта
- парче
- Магическа гума
- градиент
- Кофа с боя
- Тип
- форма
- бележки
- пипетка
- Цветен проба
Можете също да създадете действия от инструменти в следните панели:
- история
- Swatches
- цвят
- Пътища
- Канали
- Слоеве
- Стилове
Защо трябва да направите действие в Photoshop?
Действията на Photoshop могат да бъдат безценни инструменти за ускоряване на общите работни процеси. Да, създаването на действия може да отнеме няколко допълнителни минути (може би) в предния край, но може да бъде огромен времепреход, когато става въпрос за задачи, които често се повтарят.
- Използвайте ги за запазване и експортиране на конкретни типове файлове или размери. Помислете за същата реколта и експортиране за мрежата, която правите на снимки през цялото време.
- Използвайте ги за извършване на общи редакции на снимки, като корекция на цветовете или преобразуване в черно и бяло.
- Използвайте ги за създаване на последователни ефекти или стилове в множество изображения за еднакъв вид.
- Използвайте ги, за да приложите специфични ефекти (и повторете върху други изображения)
Заглавието е това, когато става дума за действия във Photoshop: действията могат да автоматизират стандартни процеси, за да ви спестят време . Това е толкова просто.
заключение
Използването на Photoshop действия е един от любимите ми инструменти. Те не само са сравнително лесни за създаване, но и действията ни имат широко приложение.
Използвайте този урок, за да започнете и да играете с различни инструменти и редакции, докато създавате действия. В началото може да се почувства малко необичайно, но докато работите през него, стъпките ще се запознаят по-добре и ще започнете да виждате модели и по-големи възможности за функционалност и ефективност на работния процес.
Забавлявайте се и късмет!