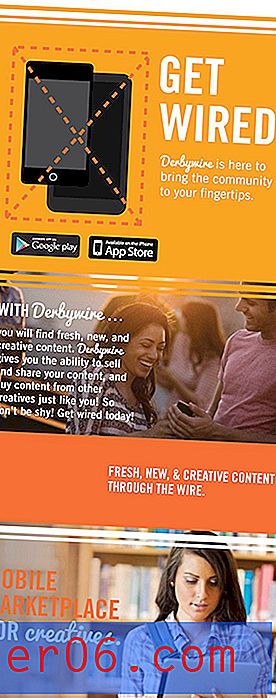Как да намерите запазена парола за WiFi на Mac
"Ей, мога ли да имам вашата парола за Wifi?"
"Да, сигурно е ... хм ..."
Звучи ли ви познато?
Е, ако сте като мен и често каните приятелите си, знаете, че първото нещо, което ще поискат, не е къде е банята, а за паролата за Wifi. Понякога просто имате толкова много пароли, за да помните, че просто няма повече място в ума ви за паролата ви за Wifi. Обикновено паролата може да бъде намерена на вашия Wifi рутер, но това често изисква да се ровите в този прашен скрит ъгъл, за да намерите устройството.
Е, познайте какво? Днес ще ви покажа два начина да намерите паролата за Wifi на вашия Mac, без да пълзя под бюрото си, за да потърсите маршрутизатора.
Забележка: това ръководство е за потребители на Mac. Ако сте на компютър, вижте как да видите запазена парола за Wi-Fi в Windows 10. Някои скрийншоти по-долу са замъглени с цел поверителност.
Метод 1: Достъп до ключодържател на Mac
Keychain Access е приложение за macOS, което съхранява всички ваши пароли, така че да не се налага да ги запомняте. Ако знаете администраторската парола на вашия Mac, тогава можете да видите паролата си за Wifi, която автоматично се съхранява в Keychain.
Стъпка 1: Стартирайте ключодържател.
Първо отворете приложението Keychain. Можете да го стартирате чрез Spotlight Search .

Стъпка 2: Отидете на Пароли.
Щракнете върху Система и след това щракнете върху Пароли под Категории.
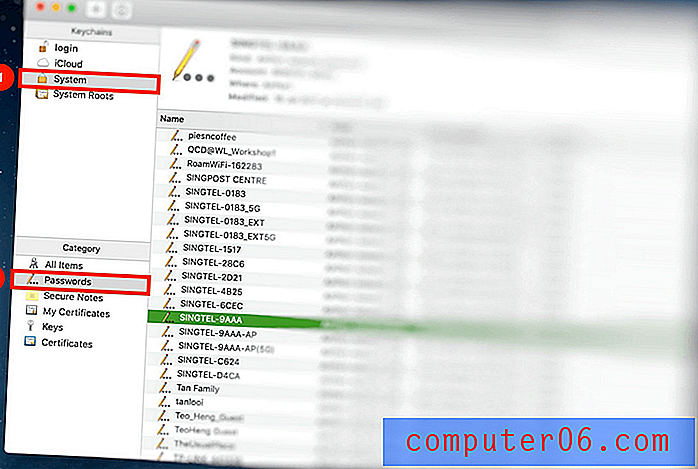
Намерете името на мрежата, до която искате да получите достъп, и я отворете.
Стъпка 3: Щракнете върху Покажи парола.
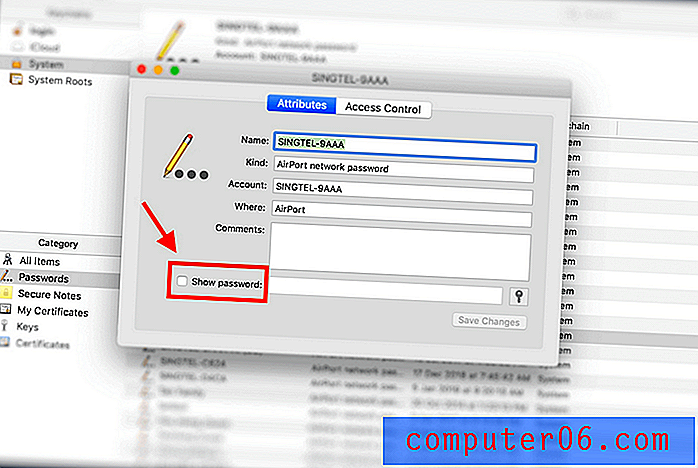
Стъпка 4: Удостоверяване.
Ще бъдете подканени за удостоверяване. Просто попълнете вашето потребителско име и парола.
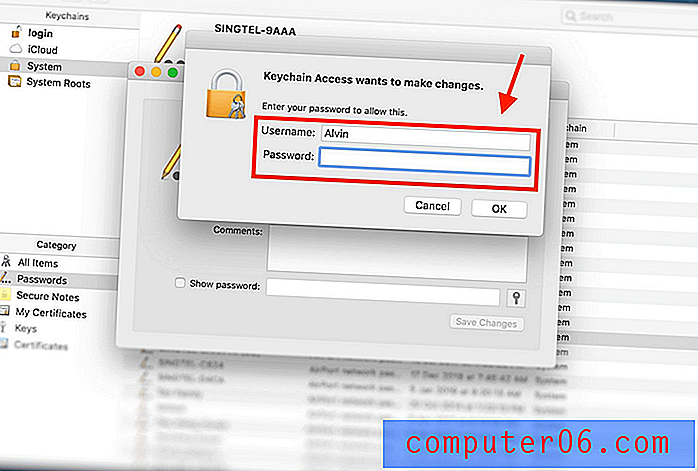
Ако не сте сигурни какво е вашето потребителско име, можете да го намерите, като щракнете върху иконата на Apple в горния ляв ъгъл на вашия екран.
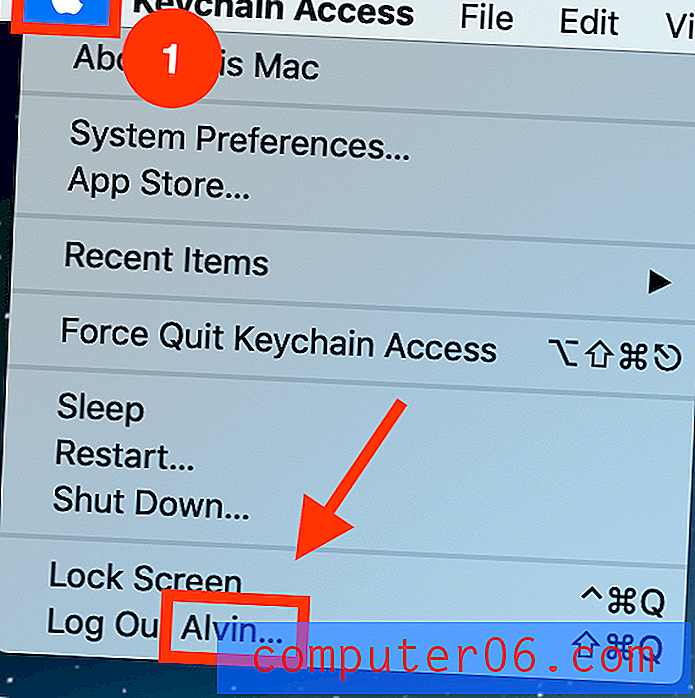
Стъпка 5: Преглед и показване на парола.
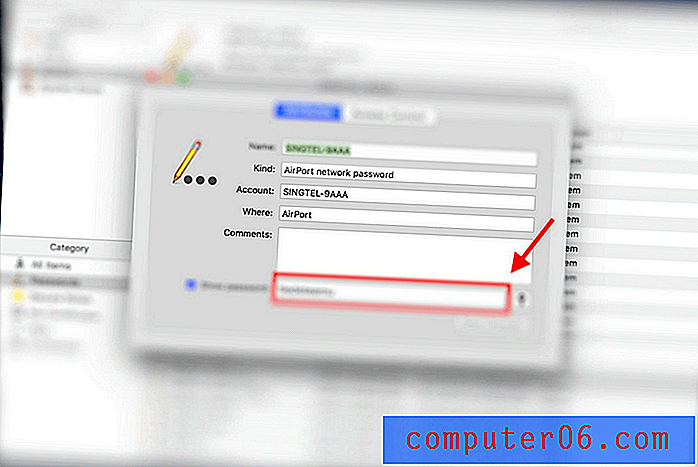
Вашата парола може да се види в полето до бутона „Покажи паролата“.
Метод 2: Терминал на Mac
Terminal е вградено приложение на вашия Mac, което ви позволява да контролирате вашия Mac, като използвате командните съобщения. Този метод е за тези от вас, които предпочитат директно решение и знаят точното име на въпросната Wifi мрежа.
Стъпка 1: Стартиране на терминал.
Първо, стартирайте Terminal с помощта на Spotlight Search .
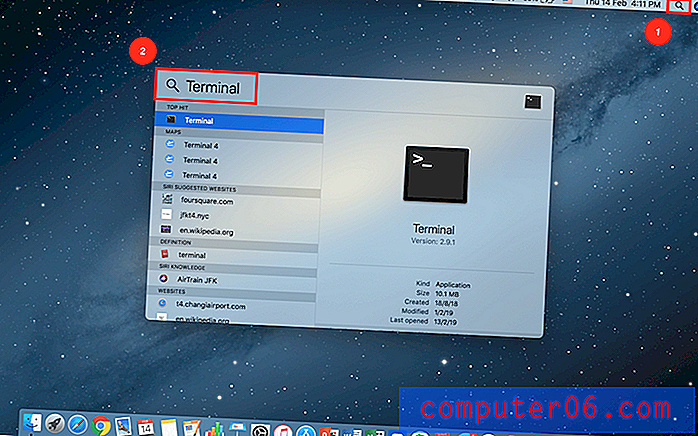
Стъпка 2: Въведете команда.
Въведете следната команда:
сигурност-намиране-генерична парола -га WIFI ИМЕ | греп „парола:“
Заменете секцията WIFI NAME с точното име на мрежата, за която искате паролата.
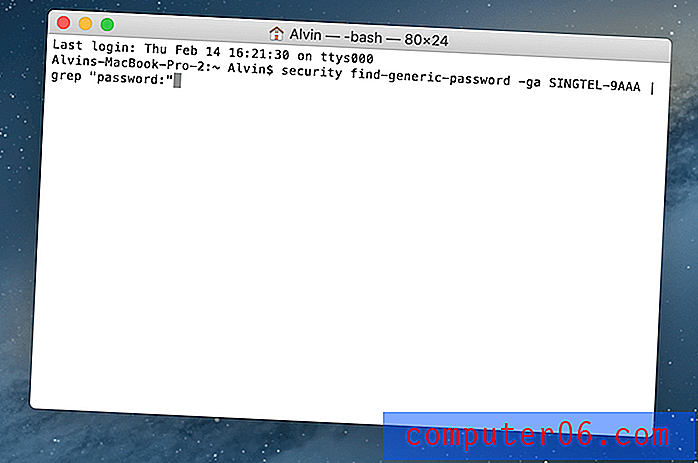
Стъпка 3: Удостоверяване.
След като въведете командата правилно, ще бъдете подканени да въведете вашето потребителско име и парола.
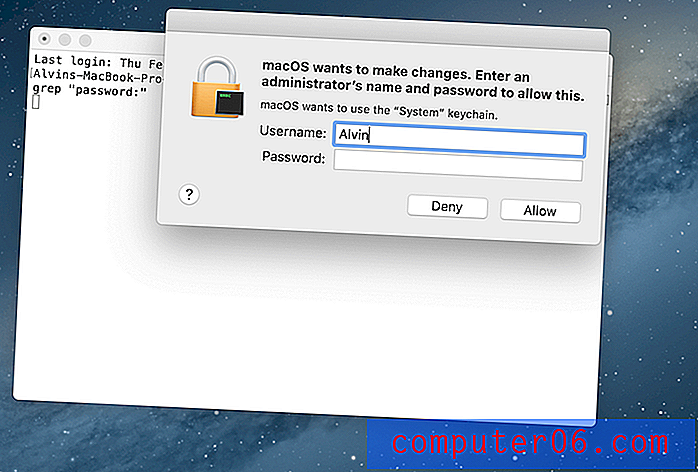
Както споменахме по-горе, ако не сте сигурни какво е вашето потребителско име, просто кликнете върху иконата на Apple в горния ляв ъгъл на вашия екран.
Стъпка 4: Показва се парола.
След като се удостоверите, вашата парола ще бъде показана точно под командата, която сте въвели по-рано.
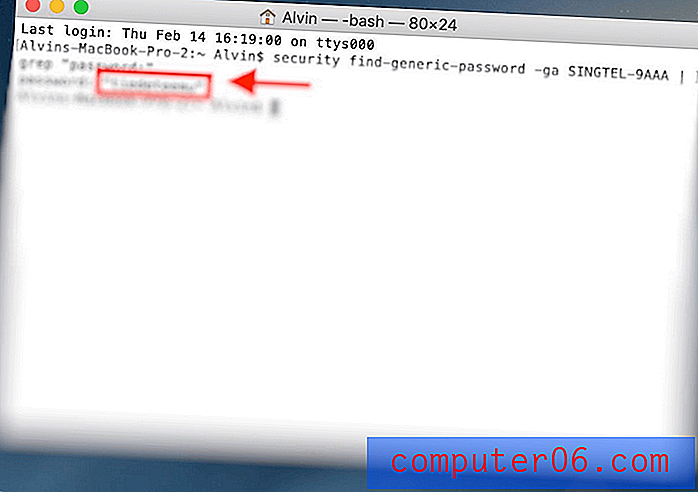
Сега вече не е нужно да предприемате толкова дълго ходене до рутера.
Съвет: Използвайте мениджър на пароли
Ако откриете, че забравяте паролата си за Wifi през цялото време и дори горните два метода са проблем, ето препоръка:
Използвайте мениджър на пароли за трети страни на Mac!
Приложенията за управление на пароли на трети страни запомнят вашите пароли за вас, така че да не се налага. Това е като Keychain, но някои приложения за парола предлагат допълнителни функции, които няма да намерите в Keychain. Едно такова приложение е 1Password (преглед).
С 1Password буквално се нуждаете само от една главна парола. Всички останали пароли се съхраняват в него.
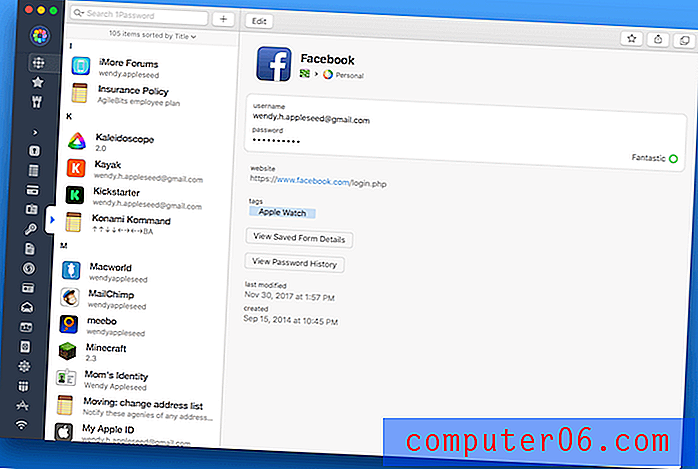
1Password има множество функции, които са много полезни, включително странична лента, 1Password mini, сводове и други. Описанията за всяка от тези характеристики са показани на изображенията по-долу.
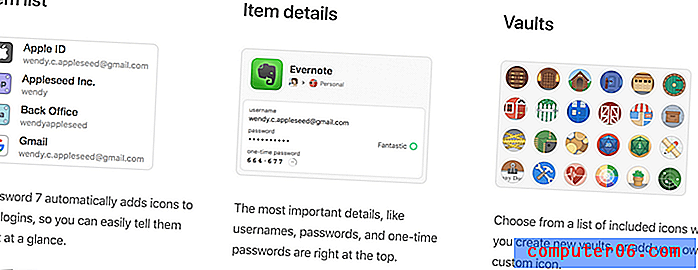
Това е всичко! Надявам се, че сте намерили тази статия за полезна.
Сега вече не е нужно да пълзите до онези прашни кътчета, където се намира вашият интернет рутер всеки път, когато приятелите ви стигнат. Просто намерете паролата ръчно на компютъра си с Mac или го възложете на външен източник и вземете софтуер на трета страна, който да го направи вместо вас.