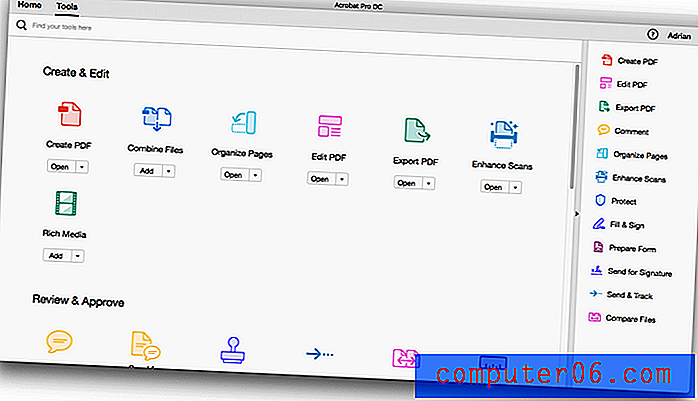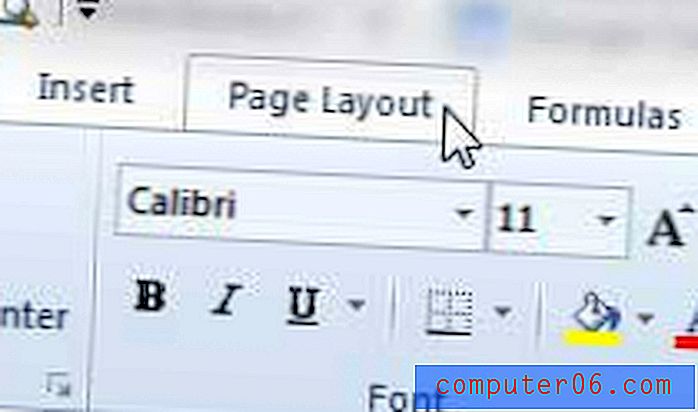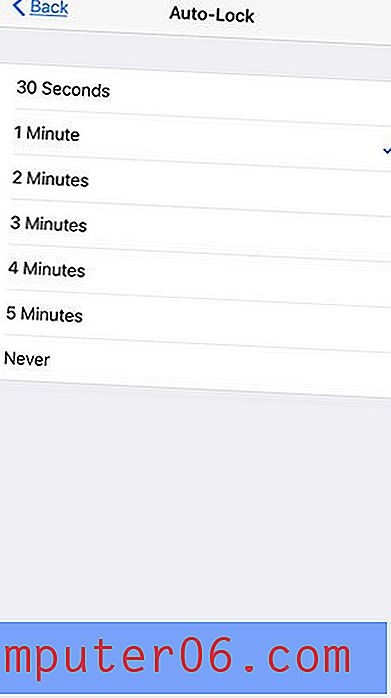Как да скриете маркировките за форматиране в Word 2010
Вашият документ за Microsoft Word 2010 включва много информация зад кулисите, която диктува как елементите се появяват в този документ. Можете да изберете да покажете тази информация, като активирате опция, която ще показва маркировки за форматиране. Въпреки това с тези марки може да бъде трудно да се работи, ако не сте запознати с тях, така че може да решите, че редактирането на документ е по-просто, когато те са скрити.
За щастие можете да скриете тези маркировки за форматиране, като промените настройката в Word 2010. Можете също да отидете в менюто Word Options, за да изключите всякакви маркировки за форматиране, които преди това са били конфигурирани да се показват самостоятелно.
Съвет: Можете да добавите коментар към документ в Microsoft Word, така че други редактори на документи да оценят идея или потенциална промяна, преди да решите да я направите.
Ето как да спрете форматирането на маркировки да се показват в документ на Word 2010 -
- Open Word 2010.
- Щракнете върху раздела Начало в горната част на прозореца.
- Щракнете върху бутона Показване / скриване в секцията Параграф на лентата.
Тези стъпки са показани и по-долу със снимки -
Стъпка 1: Отворете Microsoft Word 2010.
Стъпка 2: Щракнете върху раздела Начало над лентата.
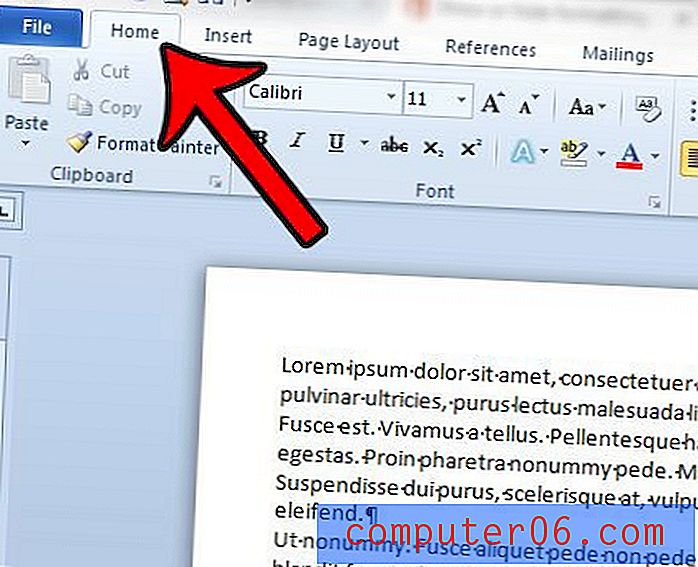
Стъпка 3: Щракнете върху бутона Покажи / скрий в секцията Параграф на лентата.
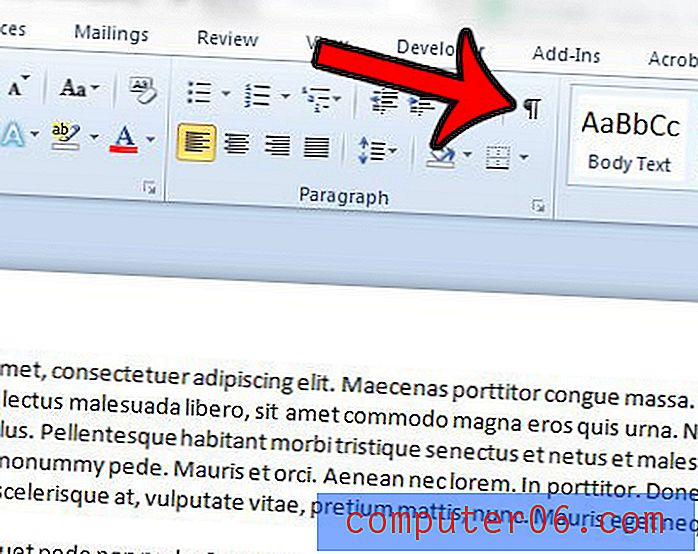
Ако все още има някои маркировки за форматиране, ще трябва да промените настройката на маркировката за форматиране на друго място.
Стъпка 4: Щракнете върху раздела File в горния ляв ъгъл на прозореца.
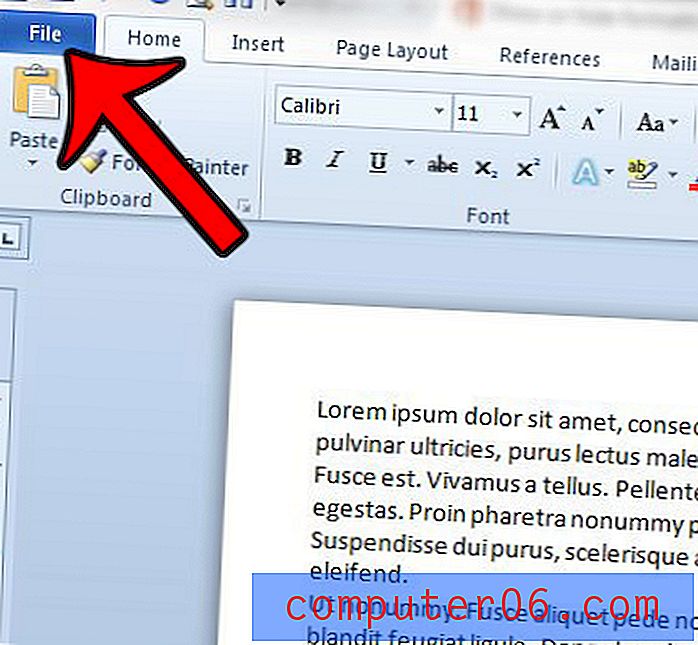
Стъпка 5: Щракнете върху Опции в колоната в лявата част на прозореца. Това ще отвори нов прозорец, наречен Word Options .
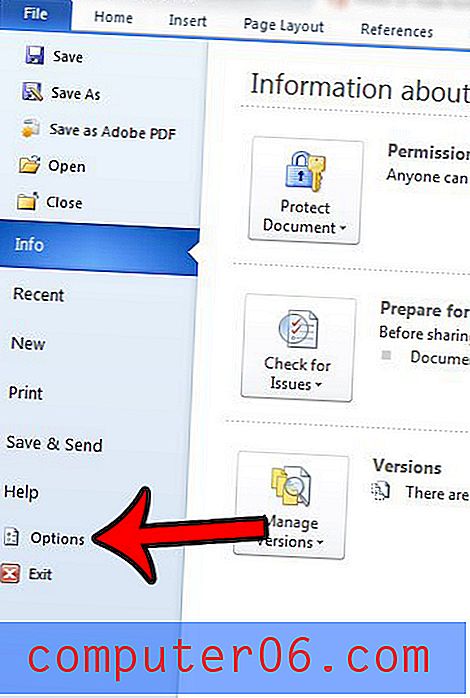
Стъпка 6: Щракнете върху раздела Display в лявата колона на прозореца Word Options .
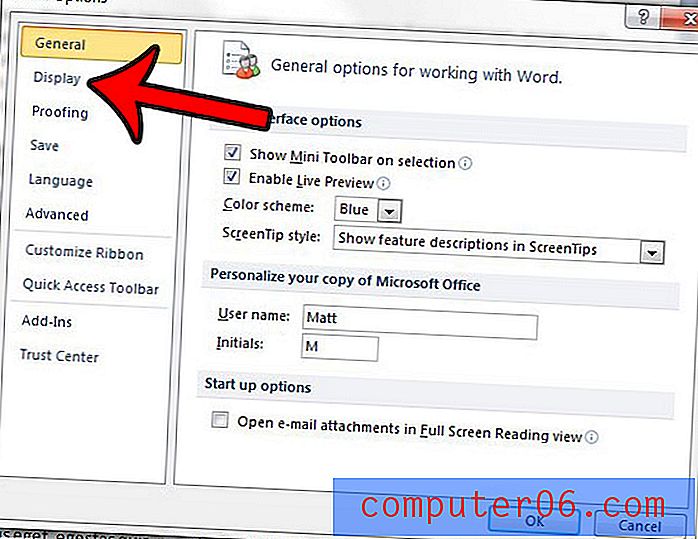
Стъпка 7: Премахнете отметката от всяка опция в „ Винаги показвайте тези маркировки за форматиране“ в секцията на екрана . След това можете да щракнете върху бутона OK в долната част на прозореца, за да запазите и приложите промените си.
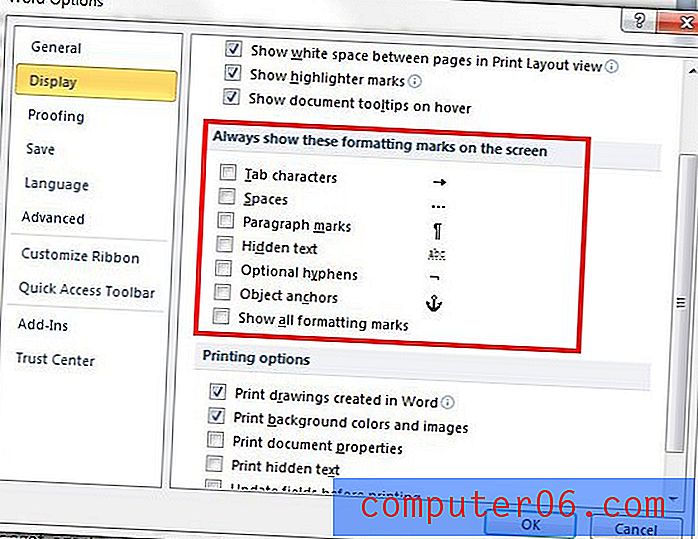
Опитвате ли се да копирате и поставите от друго място на вашия компютър, например уеб браузър или друг документ, но шрифтът е грешен или грешен цвят? Научете как да поставите в Word 2010 без форматиране и си спестете известно време и безсилие.