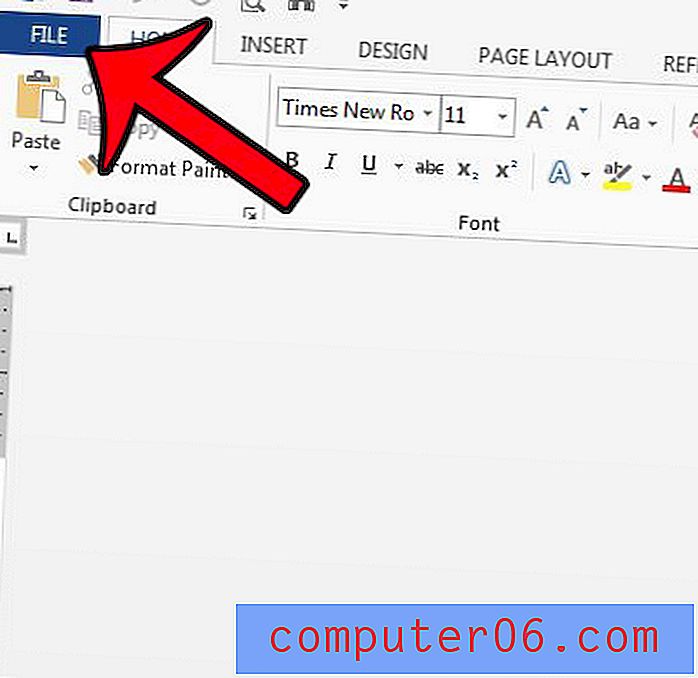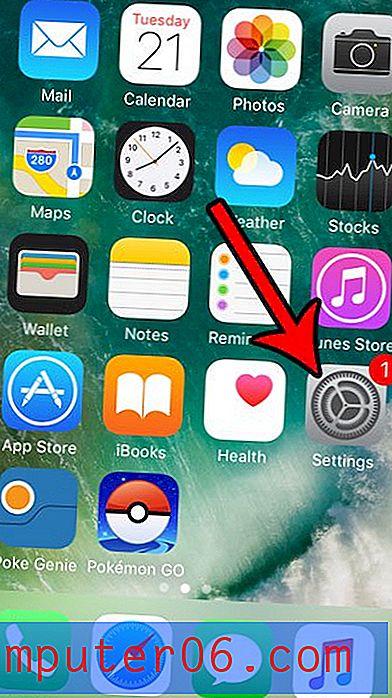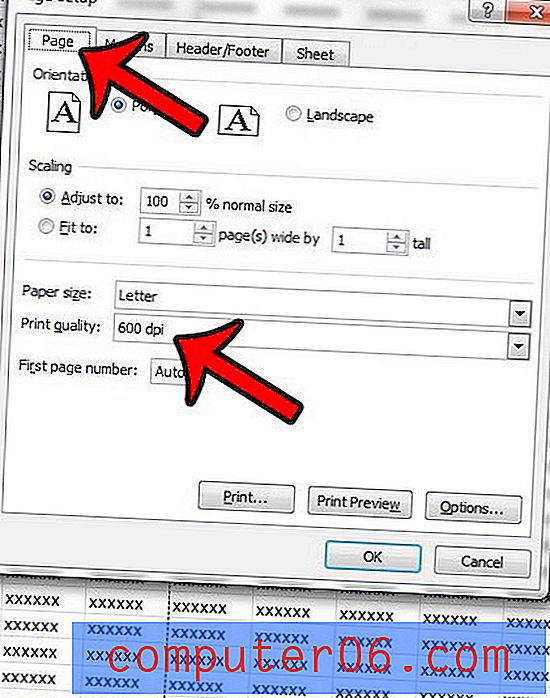Как да вмъкнете снимка в клетка в Excel 2010
Макар че Microsoft Excel обикновено се използва като начин за съхраняване, сортиране и манипулиране на текст и цифри, той също е полезен начин за съхраняване на изображения заедно с тези данни. Например, може да имате електронна таблица с продукти и артикули, които изпращате на клиентите, и включително допълнителна колона данни с изображение на продукта предоставя прост начин те да видят цялата информация на едно място. Така че, ако търсите начин да вмъкнете снимка в клетка на вашата електронна таблица Excel 2010, вижте нашия урок по-долу.
Как да добавите изображение към клетка в Excel
Преди да следвате стъпките по-долу, важно е вече да имате изображението на компютъра си и да знаете къде се намира. Ще трябва да го прегледате по време на урока.
Стъпка 1: Отворете електронната си таблица в Excel 2010.
Стъпка 2: Изберете клетката, в която искате да поставите картината.
Стъпка 3: Щракнете върху раздела Вмъкване в горната част на прозореца.

Стъпка 4: Щракнете върху бутона Картина в секцията " Илюстрации " на лентата в горната част на прозореца.
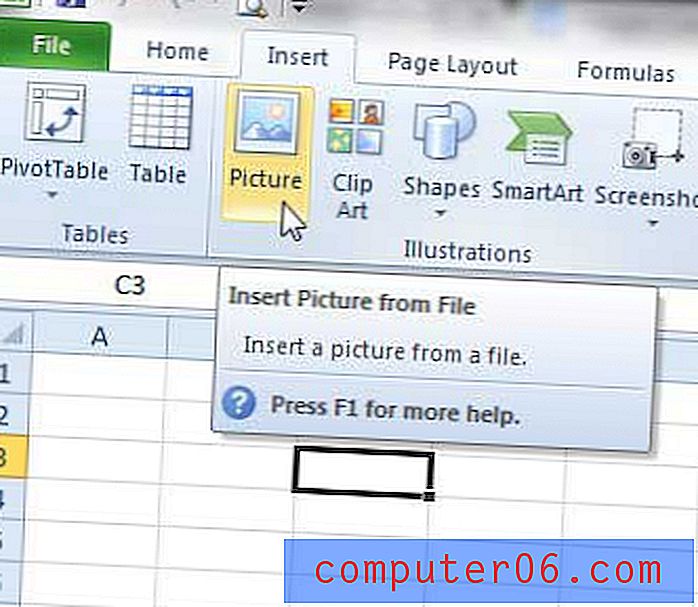
Стъпка 5: Прегледайте снимката, която искате да добавите в електронната си таблица, изберете я и щракнете върху бутона Вмъкване .
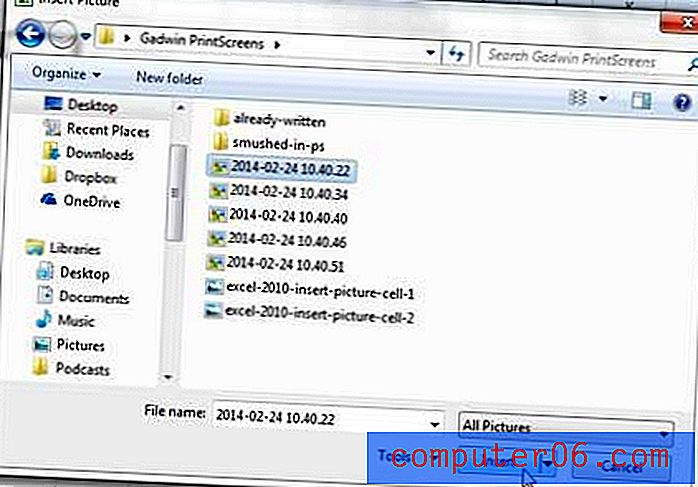
Стъпка 6 (незадължително): Ръчно преоразмерете клетката, така че картината да се съдържа в нея. Можете да направите това, като щракнете върху дясната граница на буквата на колоната в горната част на електронната таблица, след което я плъзнете, така че клетката да е достатъчно широка за изображението. След това можете да повторите това с номера на реда. Вашата завършена клетка и изображение ще изглеждат нещо като изображението по-долу.
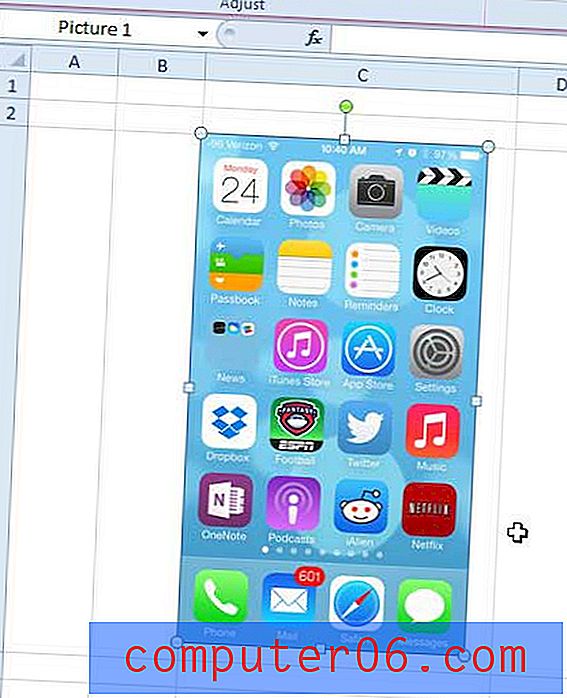
Търсихте ли добър ресурс в Excel, където можете да научите повече за използването на програмата? Библията Excel 2010 има отлични отзиви за Amazon и обхваща теми, вариращи от начинаещи до напреднали.
Ако искате да заключите изображението в клетка в Excel 2010, тогава трябва да следвате няколко други стъпки. Това ще ви позволи да изрежете и залепите колоните в електронната си таблица и да включите картината заедно с клетките.
Стъпка 1: Позиционирайте изображението така, че да се съдържа изцяло в клетката.
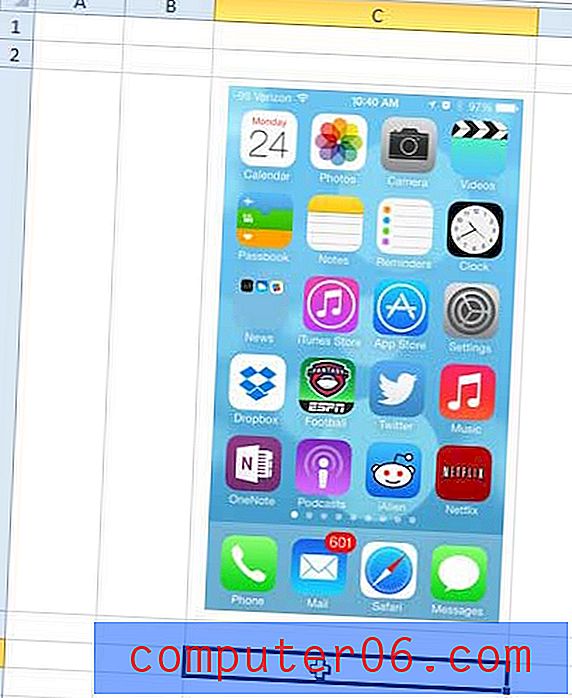
Стъпка 2: Щракнете с десния бутон на мишката върху изображението, след което щракнете върху Размер и свойства .
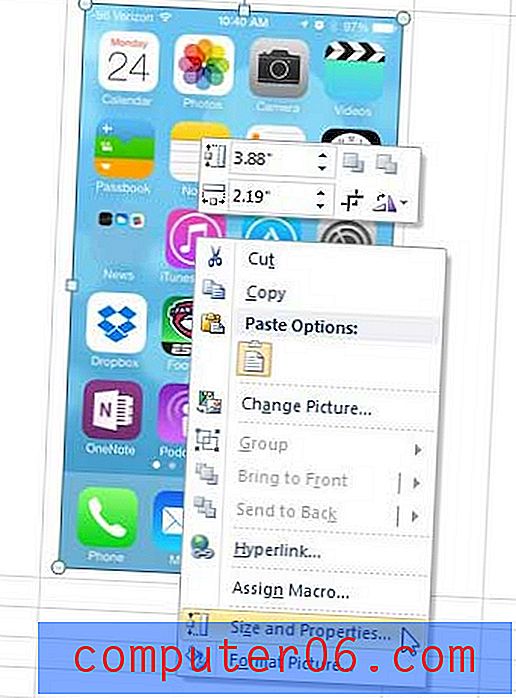
Стъпка 3: Щракнете върху Свойства в колоната в лявата част на прозореца Форматиране на картина .
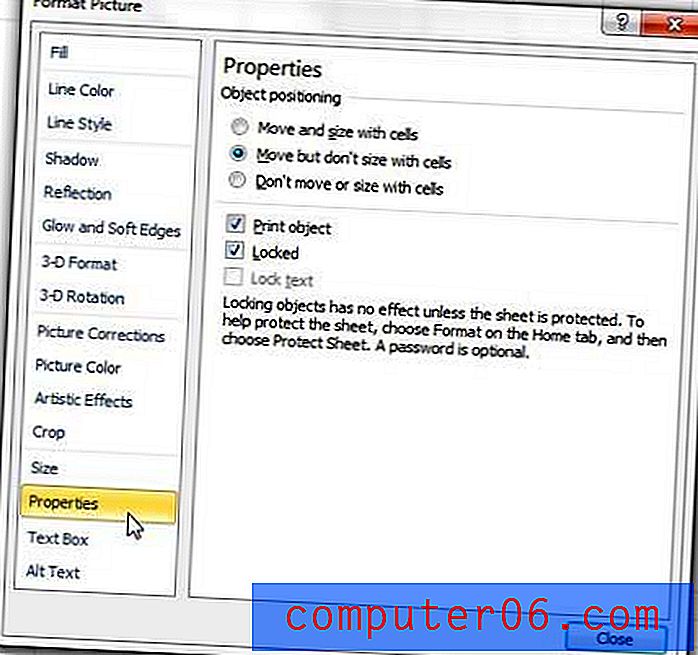
Стъпка 4: Проверете опцията вляво от Move and size с клетки, след което щракнете върху бутона Close .
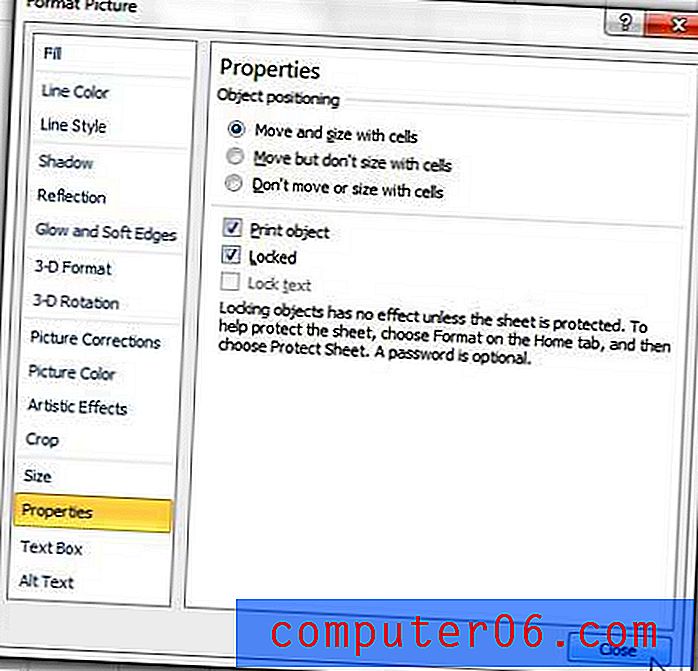
Трябва ли да добавите куп последователни числа в колона? Можете автоматично да номерирате колони в Excel, за да си спестите време и безсилие.