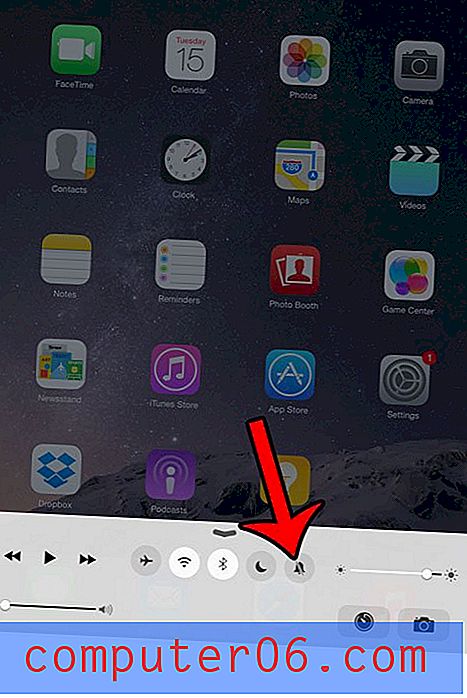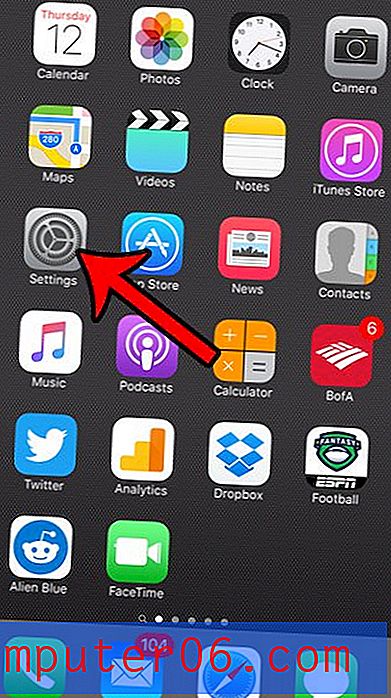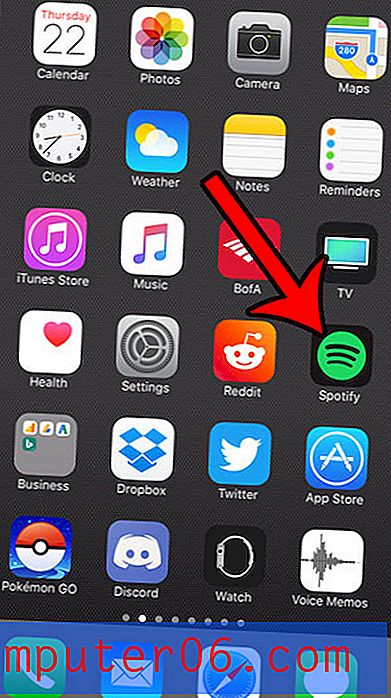Как да прикрепите документ в Word 2010
Има ли няколко документа на вашия компютър, които винаги редактирате или отпечатвате? Списъкът с последните документи в Word 2010 е чудесен начин да намерите документите, над които сте работили последно, но понякога често използван документ може да падне от този списък, което ви принуждава да го търсите ръчно.
Един от начините да се избегне тази ситуация и винаги да се показва конкретен документ в раздела Последни, е да прикачите документа към списъка. Нашето ръководство по-долу ще ви покаже как можете да направите тази промяна.
Прикрепете документ към списъка с последните документи в Word 2010
Стъпките в тази статия ще предполагат, че в момента използвате Microsoft Word 2010 с редица скорошни документи, които са по-големи от нула. Ако установите, че в списъка ви „Последни документи“ не се записват никакви документи, вие или някой, който използва вашия компютър, може да сте променили настройките за списъка с последните документи. Щракнете тук, за да научите как да променяте тези настройки.
- Стъпка 1: Отворете Microsoft Word 2010.
- Стъпка 2: Щракнете върху раздела File в горния ляв ъгъл на прозореца.
- Стъпка 3: Щракнете върху Последни в колоната в лявата част на прозореца.
- Стъпка 4: Намерете документа, който искате да прикачите към този списък, след това щракнете с десния бутон на мишката и изберете опцията Закрепване към този списък . Ако документът, който искате да прикачите към списъка, не се вижда, тогава първо трябва да отворите документа, така че да бъде добавен към последните ви документи.
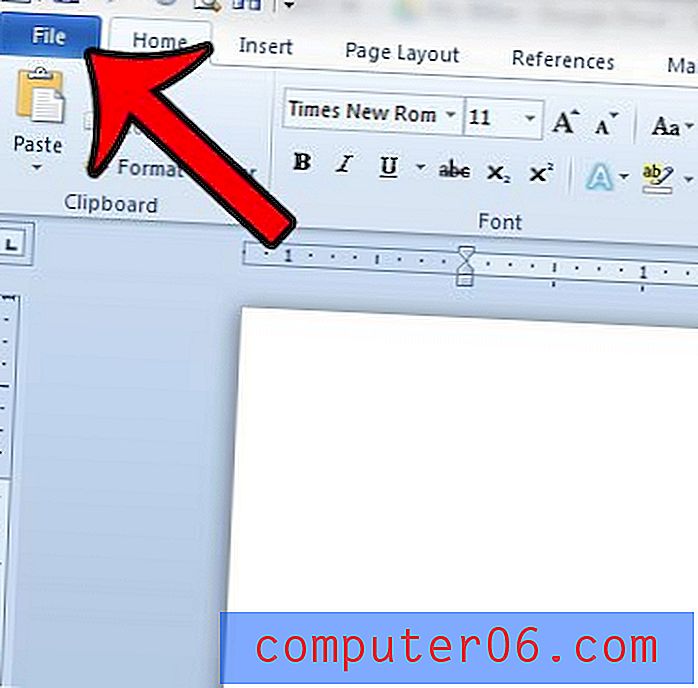
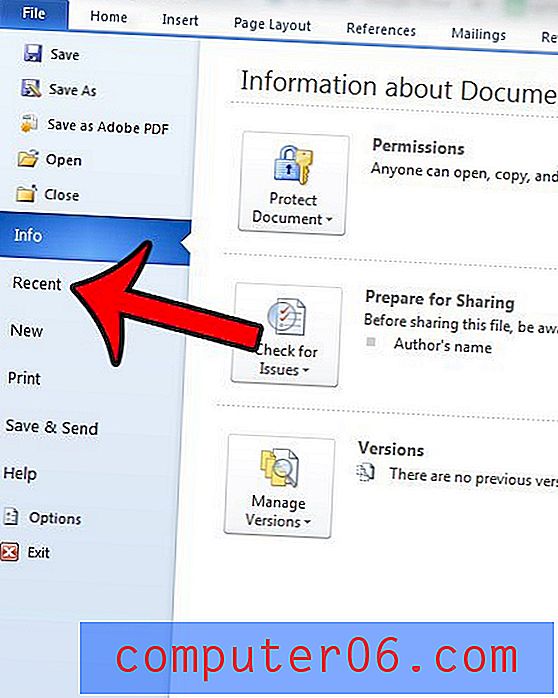
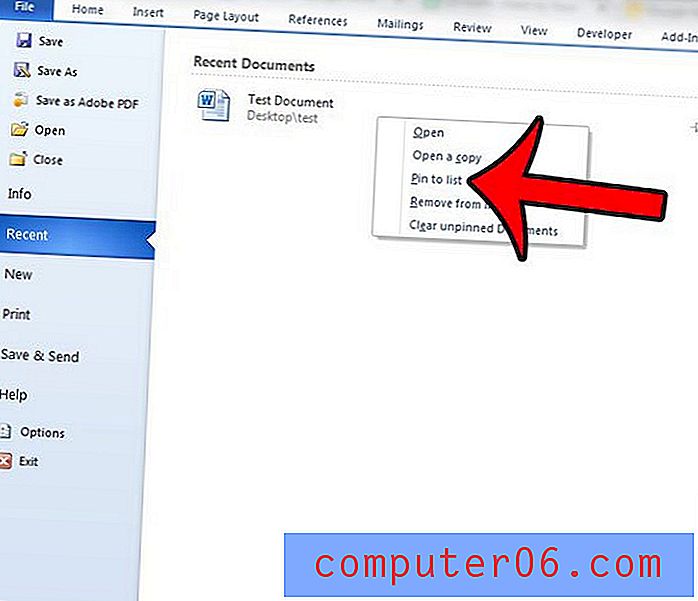
Можете да идентифицирате документ, който е бил прикрепен към списъка Последни документи от синия щифт вдясно от него. В изображението по-долу „Тестовият документ“ е прикрепен към списъка, докато документът „Списък“ не е.
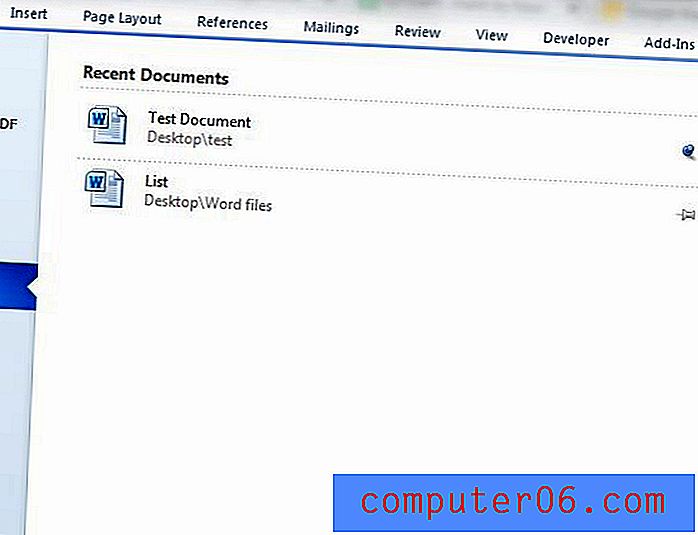
Можете да развиете документ, като щракнете с десния бутон на мишката, след което изберете опцията „Отмяна на този списък“.
Често ли форматирате вашите документи в Word по същия начин? Един от начините, по които можете да ускорите този процес, е да създадете нов шаблон, който вече е форматиран с вашите настройки. Прочетете тук, за да научите как да създадете нов шаблон на документ в Word 2010.