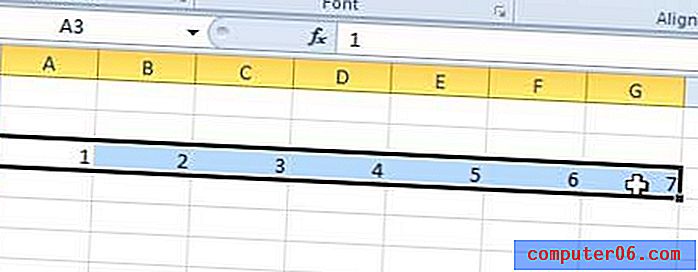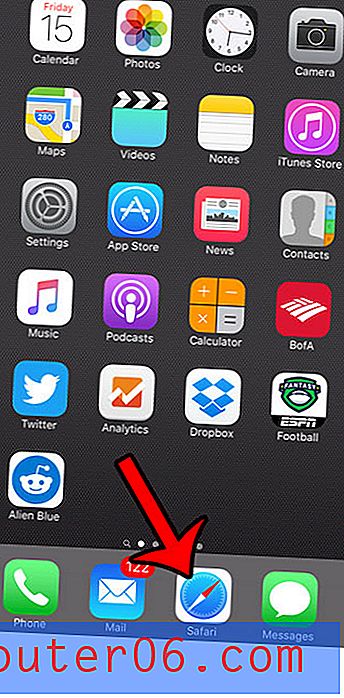Как да поставите снимка като фон в Powerpoint 2010
Последна актуализация: 3 януари 2017 г.
По своята същност презентациите на Powerpoint 2010 трябва да бъдат привлекателни. Целта на Powerpoint слайдшоу е да привлече вниманието на читателя и да го задържи така, че да може да абсорбира информацията, която представяте. Има много начини да направите това, но един вариант е да поставите картина като фон в Powerpoint 2010 . Използването на изображение, дори такова, което сте направили или създали сами, е чудесен начин да разчупите монотонността, която може да възникне при гледане на безкраен поток от Powerpoint презентации върху обикновен бял фон. Добавянето на фоново изображение ще направи вашето слайдшоу запомнящо се и ще даде на аудиторията ви начин да препрати слайдшоуто по-късно в бъдеще, ако се наложи да зададе въпроси.
Начинът, по който зададете фоново изображение на Powerpoint, обаче е малко по-различен от начина, по който добавяте други изображения. Задаването на картина като фон в Powerpoint 2010 ще изисква да форматирате фона на слайда, а не да форматирате самото изображение. Нашето ръководство по-долу ще ви покаже как.
Как да зададете изображение като фон в Powerpoint 2010
Можете да използвате всяко изображение като фон за презентацията на Powerpoint 2010, която искате да персонализирате. Дори ако смятате, че изображението може да е твърде разсейващо, за да играе ефективно ролята му на фон, можете да персонализирате изображението, за да го тонизира и да го направи по-малко от разсейване от информацията, която представяте.
Стъпка 1: Започнете с отваряне на презентацията си в Powerpoint 2010.
Стъпка 2: Прегледайте слайда, към който искате да добавите фоново изображение.
Стъпка 3: Щракнете с десния бутон на мишката в отворено пространство на слайда, след което щракнете върху опцията Формат на фона в долната част на менюто.
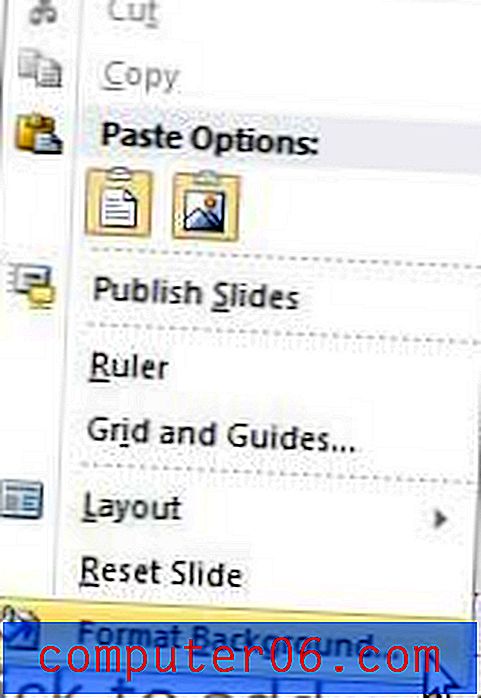
Стъпка 4: Щракнете върху опцията запълване в колоната в лявата част на прозореца, след това проверете бутона вляво от опцията за запълване на картина или текстура .
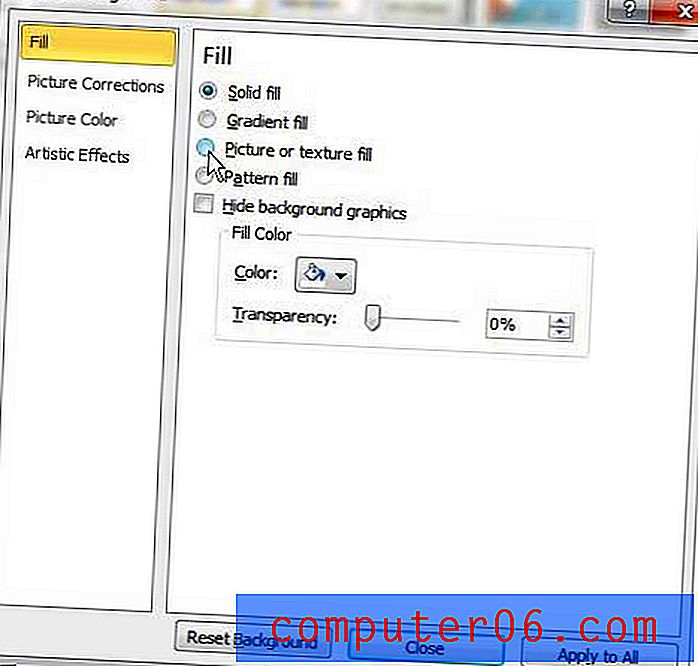
Стъпка 5: Щракнете върху бутона „ Файл “ в центъра на прозореца, под „ Вмъкване от“, след което щракнете двукратно върху файла с изображения, който искате да зададете като фон на слайд. Фонът на избрания в момента слайд трябва да се промени към избраното от вас изображение.
Ако искате да приложите това изображение като фон към всеки слайд, щракнете върху бутона Приложи към всички в долната част на прозореца.
Ако изображението е прекалено ярко или разсейващо, помислете за увеличаване на размера на прозрачност с помощта на плъзгача в долната част на прозореца. Като направите обекта по-прозрачен, ще направите текста, изображенията и информацията на предния план на слайда да станат по-изявени.

Има също така опции за мащаб и отместване, в секцията Опции за облицовка на прозореца, които можете да използвате, за да коригирате позицията и мащабирането на фоновото изображение. Ако искате да повторите изображението много пъти, вместо да имате едно голямо копие, можете също да поставите отметка вляво от картината на плочките като текстура .
И накрая, ако установите, че не харесвате промените, които фона е направил в слайда, можете да щракнете върху бутона Reset Background в долната част на прозореца, за да се върнете към първоначалния фон на слайда.
Обобщение - Как да зададете картина като фон на Powerpoint
- Отворете слайдшоуто си, след което изберете слайда, където искате да поставите фонова снимка.
- Щракнете с десния бутон върху слайда, след което щракнете върху Формат на фона .
- Щракнете върху Попълване в лявата колона, след което щракнете върху кръга вляво от Картина или текстурно запълване .
- Щракнете върху бутона Файл под Вмъкване от .
- Прегледайте снимката си, изберете я и натиснете бутона Вмъкване .
- Ако е необходимо, коригирайте настройките за картината, след това щракнете върху Затвори, ако сте готови, или щракнете върху Приложи към всички, ако искате да използвате тази фонова снимка за всички ваши слайдове.
Трябва ли да направите снимка в един от слайдовете си прозрачна? Научете за прозрачността на картината в Powerpoint 2010, за да видите интересен метод за добавяне и форматиране на снимки.