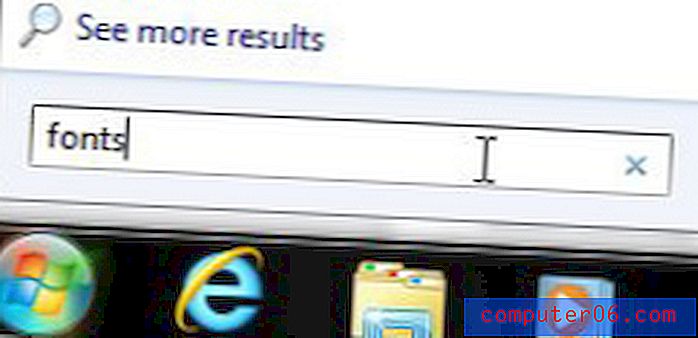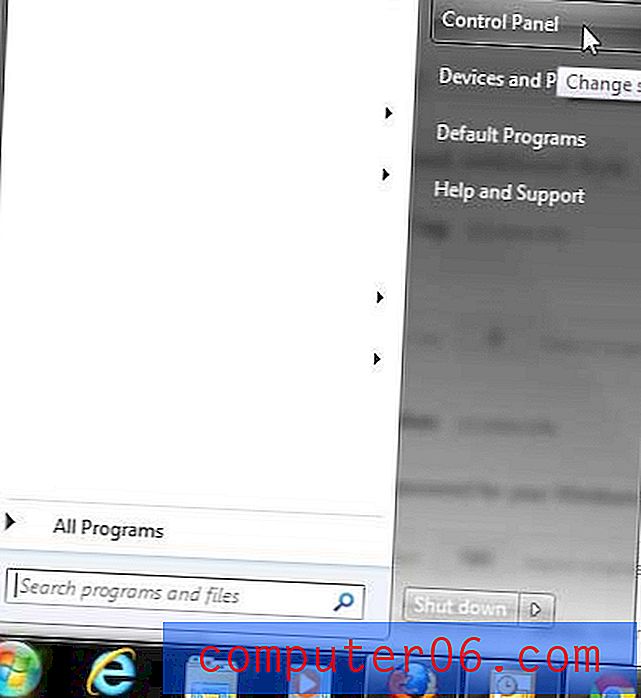Как да премахнете номера на страницата от първата страница в Word 2013
Последна актуализация: 27 ноември 2019 г.
Различните учители и преподаватели често имат свой предпочитан начин за получаване на документи. Microsoft Word 2013 прави това лесно за приспособяване, като предлага широка гама от възможности за персонализиране на външния вид на вашия документ. Но понякога ще трябва да внедрите нещо във вашия документ, където методът за това не е ясно веднага. Една област, където това може да се случи, е с номера на страниците. По подразбиране Word 2013 ще започне да номерира първата страница от вашия документ. Но ако първата ви страница е заглавна страница, може да предпочетете номерацията на страницата да започне на втората. За щастие е възможно да настроите това без да се засяга механизмът за номериране на страниците.
Изтрийте номера на страницата от първата страница в Word
Работата с елементи в заглавката в Word 2013, например номера на страници, може да бъде малко сложна. Те се появяват на всяка страница и се генерират автоматично. Така че не е просто въпрос на изтриване на номер на страница от конкретна страница - трябва да коригирате целия механизъм за номериране на страници. Затова продължете да четете по-долу, за да научите как да премахнете номера на страницата от първата страница в Word 2013.
Стъпка 1: Отворете документа, за който искате да премахнете номера на страницата на първата страница.
Стъпка 2: Щракнете върху раздела Вмъкване в горната част на прозореца.
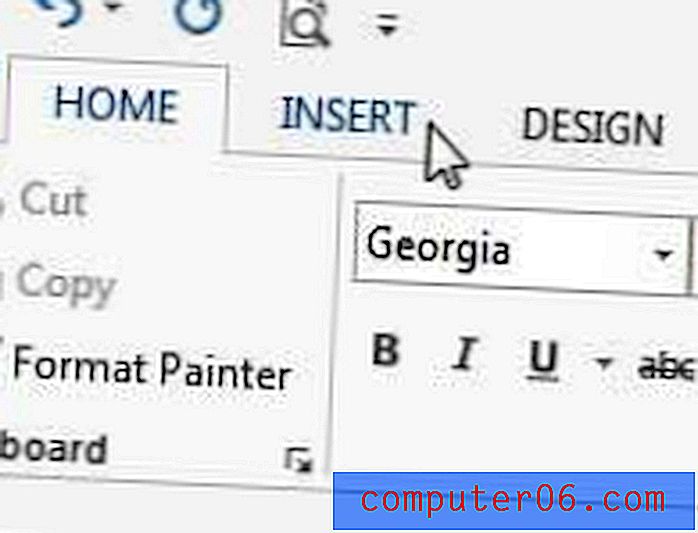
Стъпка 2: Щракнете върху падащото меню Номер на страницата в секцията Header & Footer на лентата.
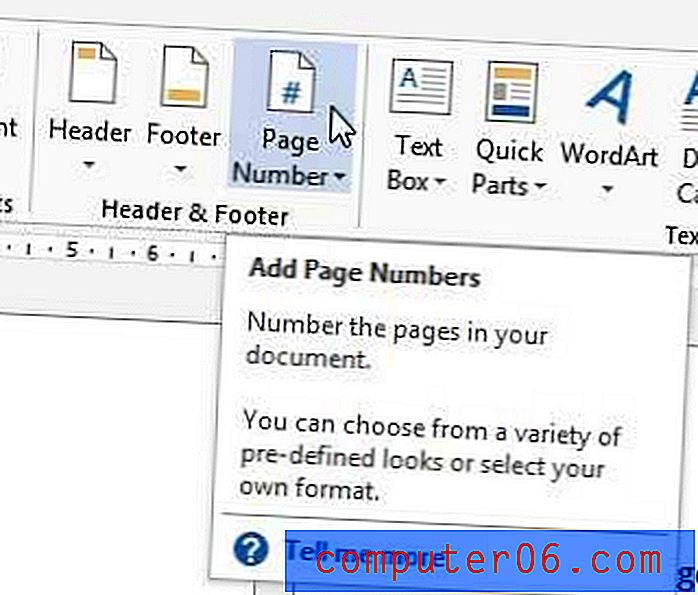
Стъпка 3: Изберете предпочитаното от вас местоположение за номерата на страниците, след което изберете предпочитания от вас формат на номера на страницата.
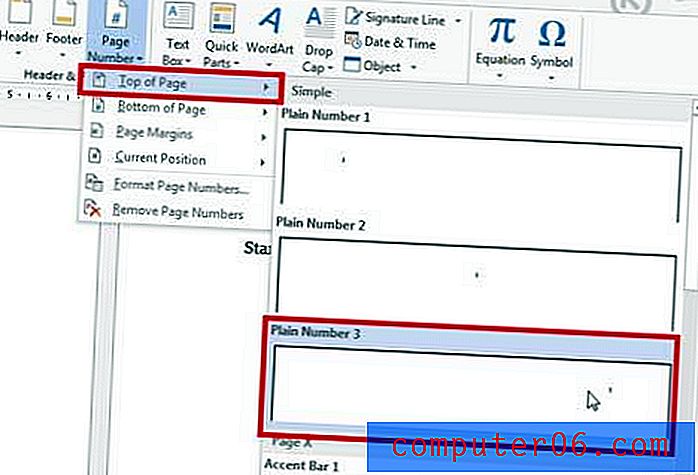
Стъпка 4: Уверете се, че в горната част на прозореца е избран разделът Дизайн под Инструменти за заглавие и подножие .
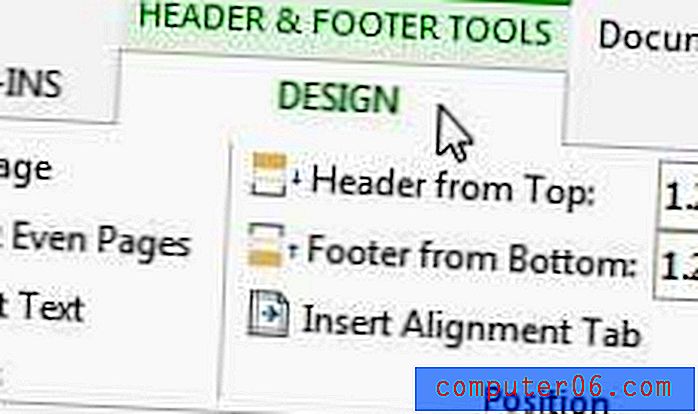
Стъпка 5: Поставете отметка вляво от Различна първа страница в секцията Опции на прозореца. Ако искате номерацията на вашата страница да започне на втората страница с „2“, можете да спрете тук. Ако обаче искате да започнете с „1“ на втората страница, продължете по-долу.
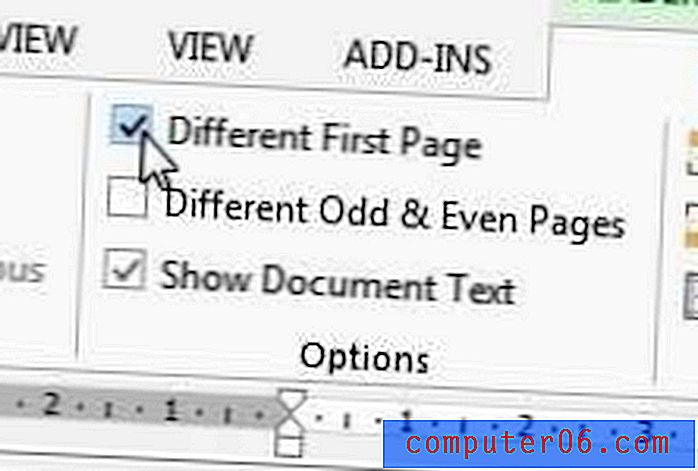
Стъпка 6: Щракнете върху падащото меню Номер на страница в секцията Header & Footer на прозореца, след което щракнете върху Format Forum Numbers .
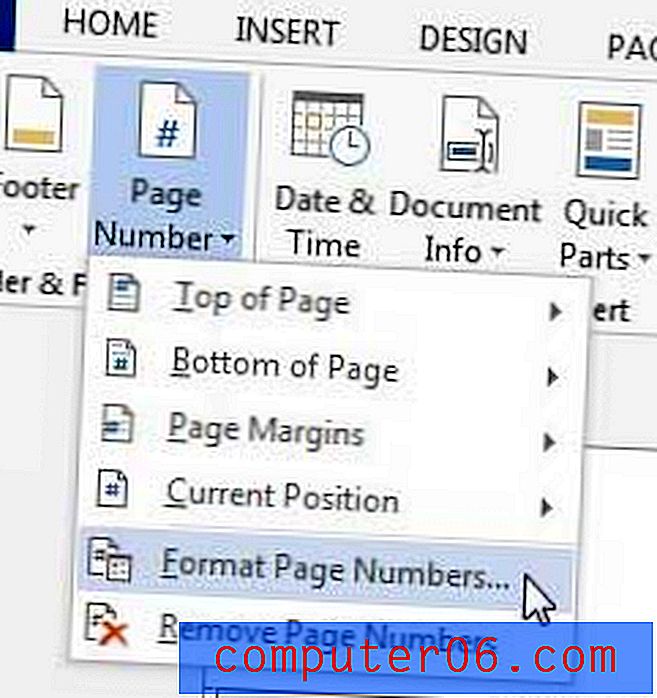
Стъпка 7: Щракнете върху полето вляво от Start at, след което променете стойността на „0“.
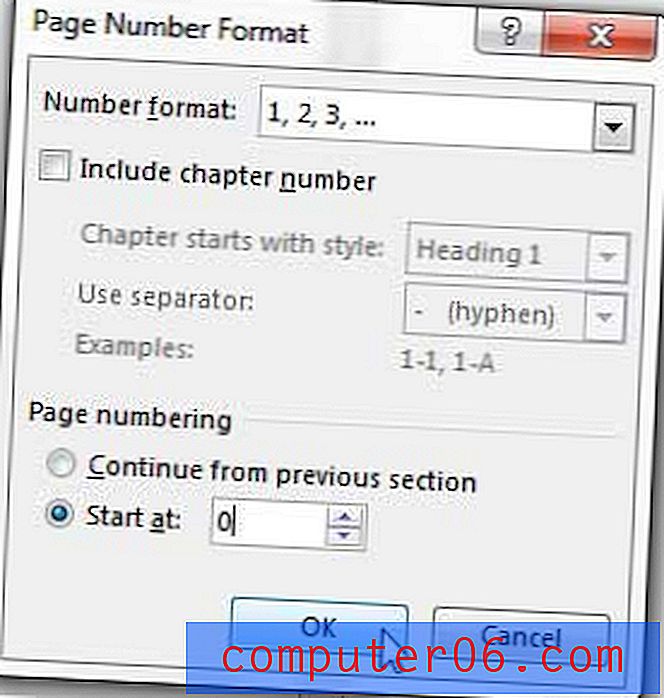
Стъпка 8: Щракнете върху бутона OK, за да приложите промените си.
Обобщение - Как да премахнете номера на страницата от първата страница в Word 2013
- Щракнете върху раздела Вмъкване в горната част на прозореца.
- Щракнете върху бутона Номер на страницата, след което изберете типа номера на страниците, който искате да използвате.
- Поставете отметка вляво от Различна първа страница в секцията Опции на лентата.
- Щракнете върху бутона Номер на страница в секцията Header & Footer на лентата, след което щракнете върху Format Forum Numbers .
- Щракнете върху кръга вляво от Start at, след което въведете номера на началната страница. Въведете нула, ако искате първият показан номер на страница да бъде „1.“
- Щракнете върху бутона OK .
Ако използвате Microsoft Word 2010, можете да следвате стъпките в тази статия, за да премахнете номера на страницата в тази програма.
Повече за това как да стартирате номера на страница на страница 2 в Word 2016, Word 2019 или Word for Office 365
- Ако изискваното ви оформление на страницата диктува, че включвате друга информация в заглавката, като например вашето фамилно име или заглавието на документа, тогава просто щракнете вътре в заглавката и напишете информацията, която искате да включите на всяка страница.
- Ако трябва да премахнете изцяло номерата на страниците от документа си, тогава можете да щракнете върху раздела Header & Footer, щракнете върху бутона Page Numbers на страницата и след това изберете опцията за премахване на номера на страница от дъното на падащото меню.
- Номерирането на страниците винаги ще започва на първата страница в MS Word по подразбиране, както е посочено от факта, че завършването на стъпките по-горе без промяна на номера на началната страница ще започне номерирането с „2.“ Ако трябва да достигнете минимален брой страници, а страницата ви една или титулна страница не трябва да бъде включена в това число, тогава стартирането на номера с „0“ ще ви даде по-точно преброяване на вашите страници с документи, които действително се броят вашата обща.
- Можете да промените редица други опции за документи, като отворите менюто за настройка на страница, намерено в раздела Оформление (раздел Разположение на страницата в някои по-ранни версии на Word.) Можете да щракнете върху малкия диалогов бутон за настройка на страница, намиращ се в долния десен ъгъл на Секция за настройка на страница в лентата. Диалоговият прозорец, който се отваря, ще включва шепа раздели в горната част на прозореца, включително полета, хартия и оформление.
- Много институции имат специфични изисквания за това къде трябва да се намират номерата на страниците. Когато задавате номера на страниците и посочвате номера на първата си страница, обърнете внимание дали трябва да имате номерата на страниците си и друга информация в заглавието в горната част или в долната част на страницата.
- Броят на страниците ви ще се коригира автоматично, когато съдържанието ви принуди нова страница или когато поставите прекъсвания на страниците.
Ако пишете много Word документи за работа или училище, тогава последното нещо, което искате да направите, е да се притеснявате от загубата на документ. Ето защо винаги е добра идея да имате резервни копия, които не се съхраняват на вашия компютър. Услуги като Dropbox са чудесни за това, но може би искате да разгледате и получаване на външен твърд диск. Той може да служи като резервно устройство за важни документи, както и място за съхраняване на медийни файлове, които заемат твърде много от основния твърд диск на вашия компютър.