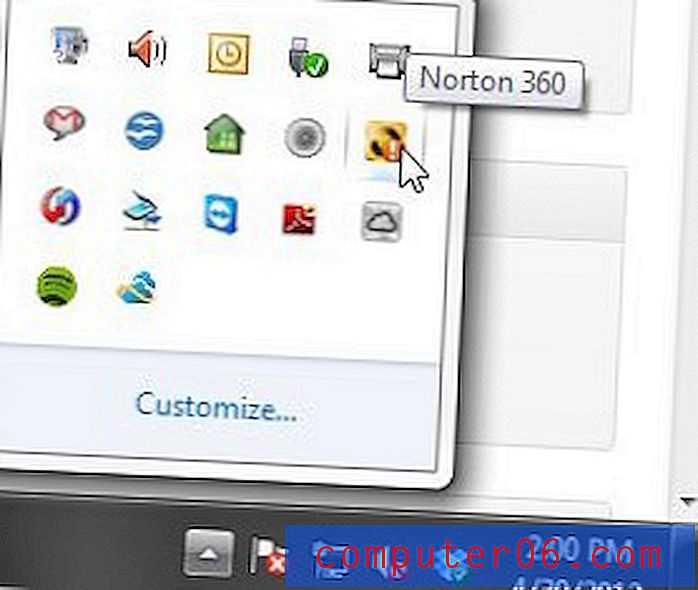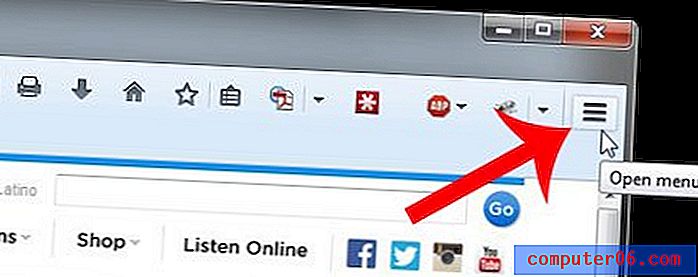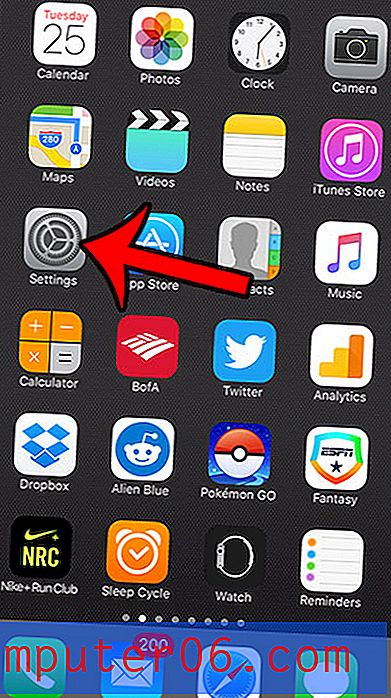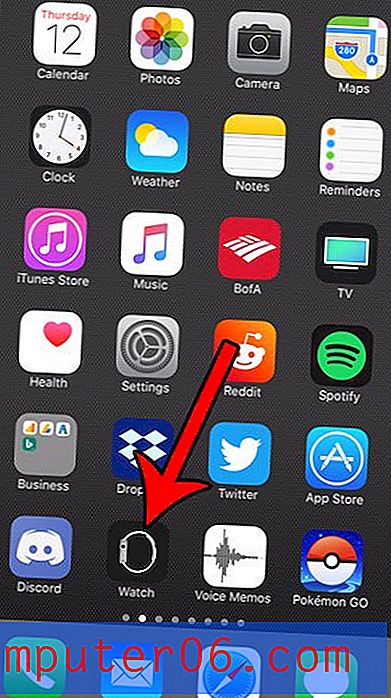Как да стартирате проверка за злонамерен софтуер на Google Chrome в Windows 10
Зловредният софтуер може да идва от различни места и софтуерът за защита, който имате на вашия компютър, може да не успее да намери всичко това. Ето защо може да бъде полезно да използвате допълнителни инструменти, за да сканирате компютъра си периодично.
Един от тези инструменти се намира в уеб браузъра Google Chrome, който сте инсталирали на вашия компютър с Windows 10. Той е част от самия браузър и може да работи без нужда да инсталирате нищо допълнително. Нашето ръководство по-долу ще ви покаже как да намерите и стартирате инструмента за изчистване на компютъра на Chrome.
Как да използвате „Почистване на компютъра“ в Google Chrome
Стъпките в тази статия бяха извършени във версия 75.0.3770.100 на Google Chrome.
Стъпка 1: Отворете Google Chrome.
Стъпка 2: Щракнете върху бутона Персонализирайте и контролирайте Google Chrome (бутона с трите точки) в горната дясна част на прозореца.
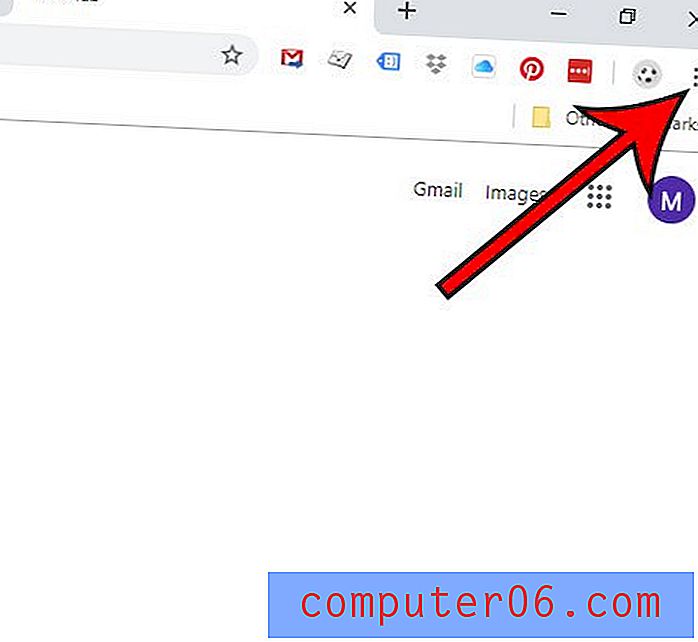
Стъпка 3: Изберете опцията Настройки .
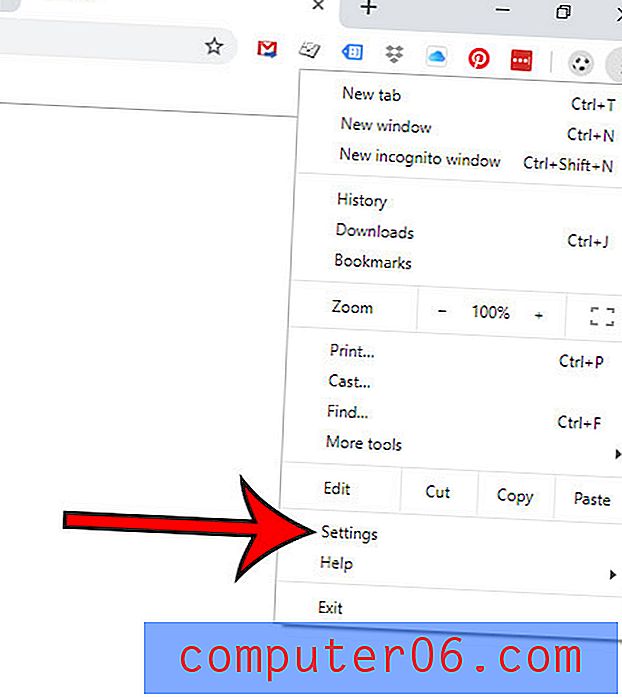
Стъпка 4: Превъртете до края на менюто и щракнете върху бутона Advanced .

Стъпка 5: Превъртете отново до дъното, след което изберете опцията Почистване на компютъра .
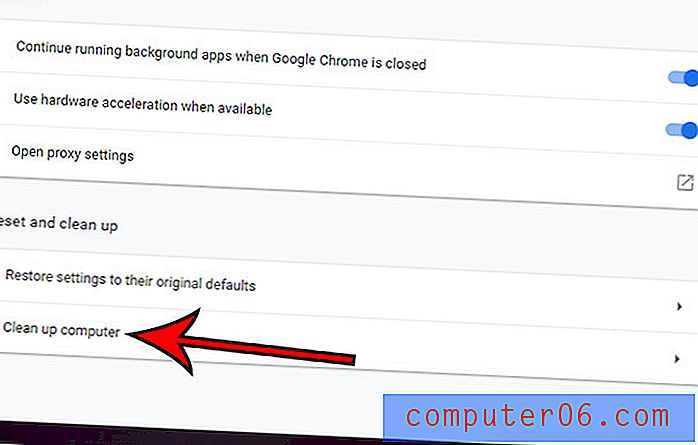
Стъпка 6: Щракнете върху бутона Find .
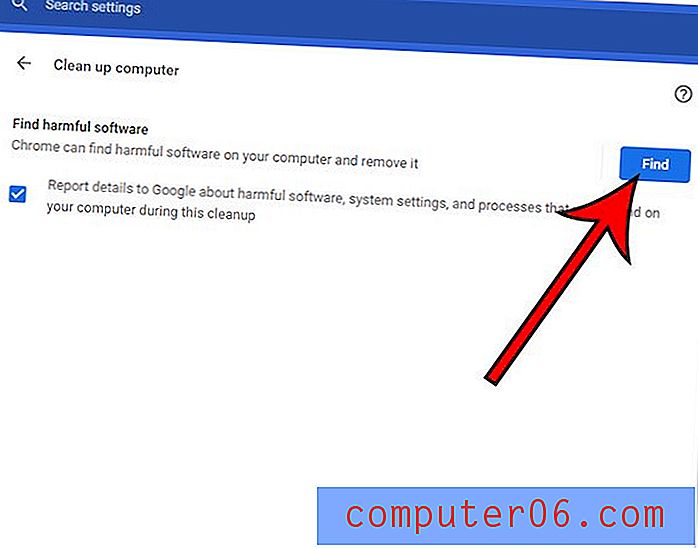
Обърнете внимание, че можете също да отидете до инструмента за почистване, като въведете chrome: // settings / cleanup във вашия браузър.
Инструментът за почистване на Chrome също ще се стартира самостоятелно периодично.
Ако инструментът за почистване намери нещо, ще ви се покаже бутон за премахване, след което ще трябва да потвърдите, че искате да оставите този инструмент да изтрие файловете или приложенията, които е намерил. Може също да изисква рестартиране на вашия компютър.
Бихте ли искали да сърфирате в мрежата, без да запазвате някоя от дейностите си в историята си? Разберете как да използвате частно сърфиране в Chrome и започнете сесия за сърфиране, която няма да съхранява вашата активност.