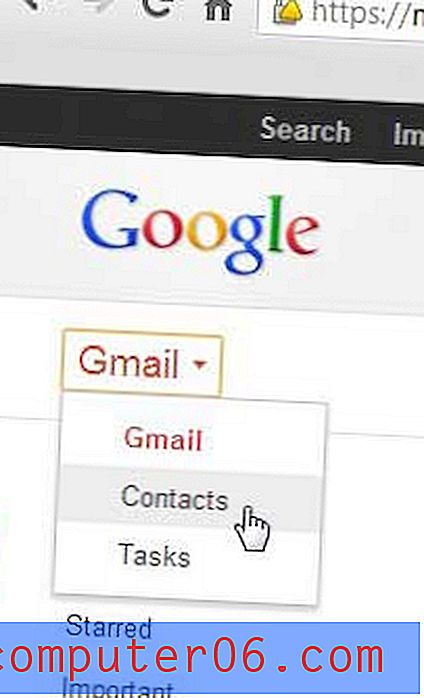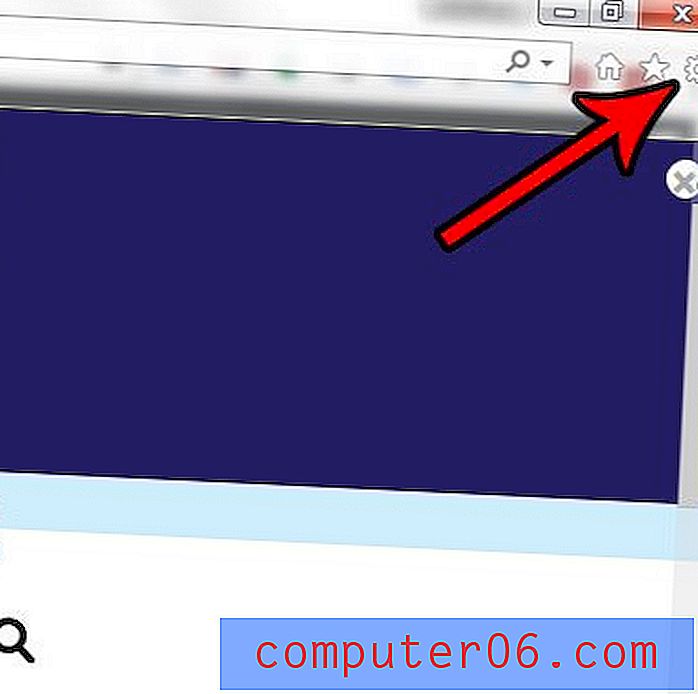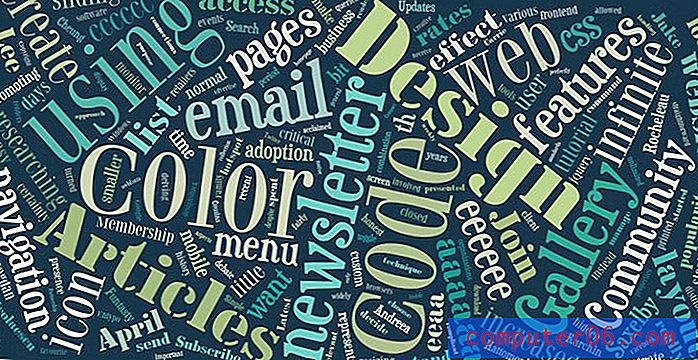Как да разделите данни в една колона до две колони в Excel 2010
Правилно форматираните данни са много важни, когато се опитвате да получите информация в база данни или ако работите с формула в електронната си таблица Excel. Така че, ако срещнете колона с данни в електронна таблица, съдържаща информация, която може да се нуждаете от разделена на две колони, вероятността за ръчно копиране и поставяне на данни в тези две колони може да изглежда прекомерна. Например, ако имате колона, която съдържа пълни имена, но се нуждаете от нея, разделена на имена и фамилия. За щастие можете да научите как да разделите данните в една колона на две колони в Excel 2010, което ви позволява бързо да преформатирате данните си.
Превърнете една колона от данни на две с Excel 2010
Докато някои хора, които създават електронни таблици, може да мислят, че опростяват процеса, като поставят много данни в една колона, това обикновено не е така. Информацията в електронните таблици е много по-проста за управление, особено в големи количества, когато разполагате с данни, колкото е възможно по-сегментирани. Това предоставя повече възможности за сортиране и организиране на данни, плюс това ще улесни вашия мениджър на база данни да използва тези данни в техните таблици, ако е необходимо. Продължете да четете, за да научите как да разделите данните на една колона на няколко колони в Excel 2010.
Стъпка 1: Отворете електронната таблица, съдържаща колоната с данни, която искате да разделите.
Стъпка 2: Щракнете върху заглавието на колоната в горната част на електронната таблица, така че колоната с данните за разделяне да бъде подчертана.
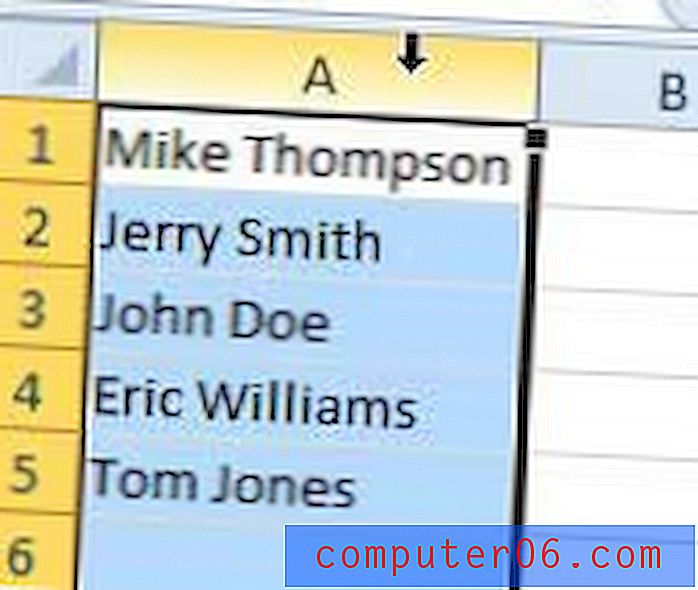
Стъпка 3: Щракнете върху раздела Данни в горната част на прозореца.
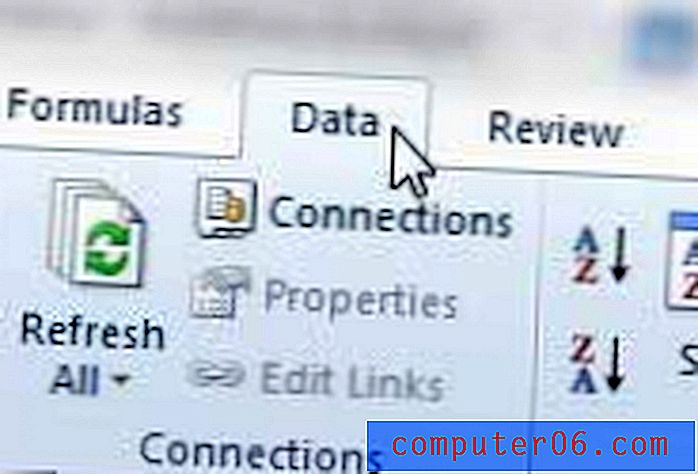
Стъпка 4: Щракнете върху бутона „ Текст до колони “ в секцията „ Инструменти за данни “ на лентата в горната част на прозореца.
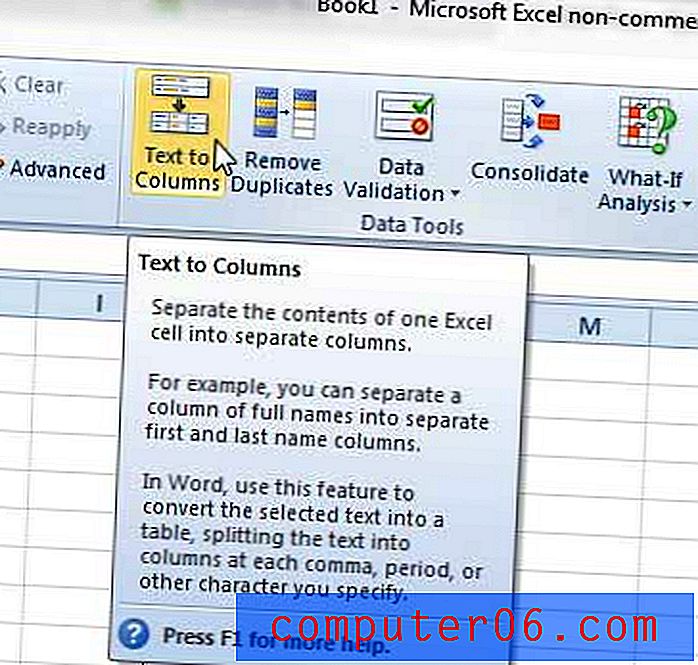
Стъпка 5: Щракнете върху опцията Разделено, ако има нещо, което разделя данните, които искате да разделите, като празно пространство, или щракнете върху опцията Фиксирана ширина, ако искате да разделите данните на определен брой знаци. Щракнете върху бутона Next, за да продължите.
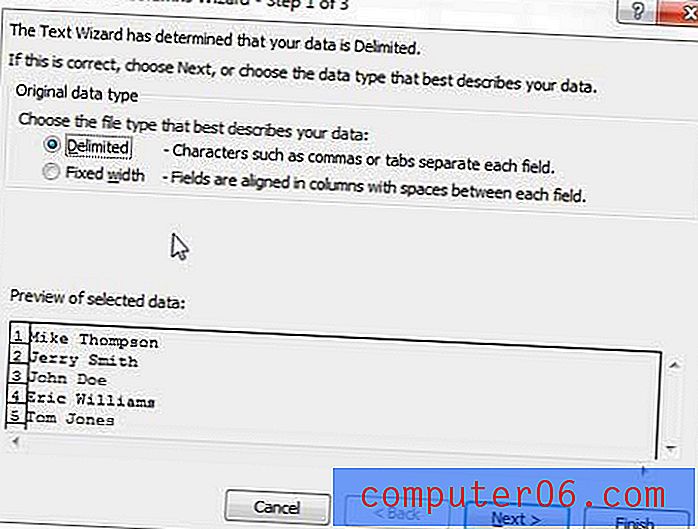
Стъпка 6: Изберете знака, който искате да зададете като разделяне, след което щракнете върху бутона Next . Ако използвате опцията Fixed width, щракнете върху точката, където искате да се случи разделянето.
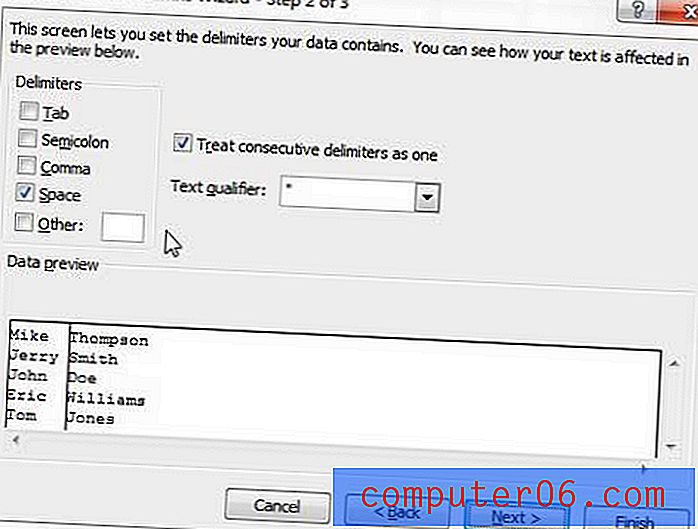
Стъпка 6: Изберете формата на данни за всяка от колоните, след което щракнете върху бутона Готово, за да разделите колоната си.
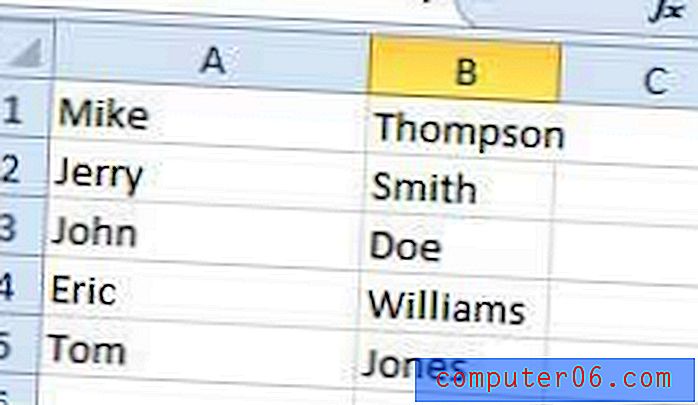
Ако данните ви не са разделени правилно, можете да натиснете Ctrl + Z на клавиатурата си, за да отмените разделянето, след което повторете стъпките, за да направите всички необходими корекции.