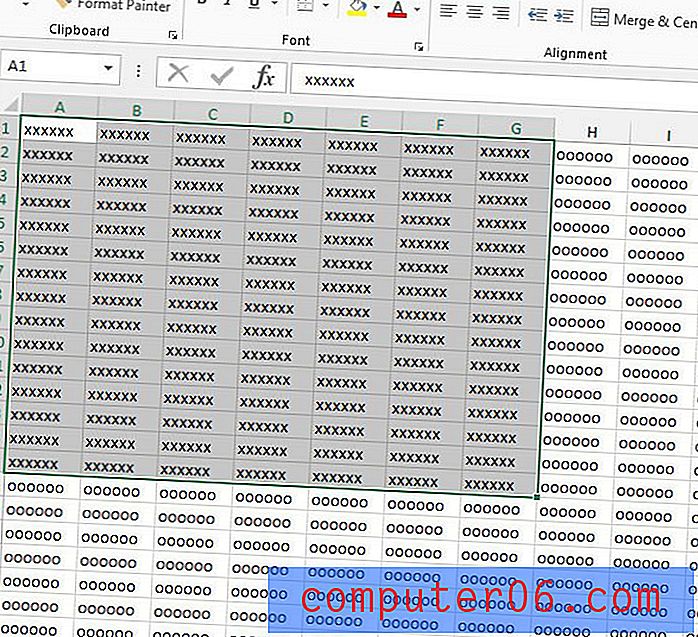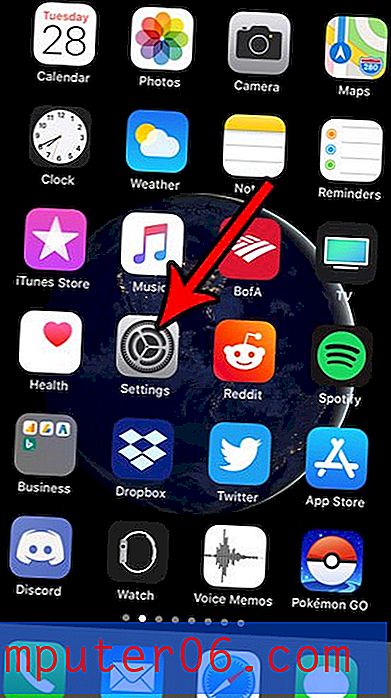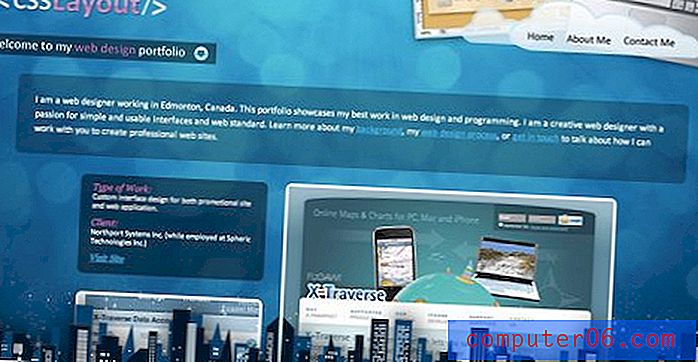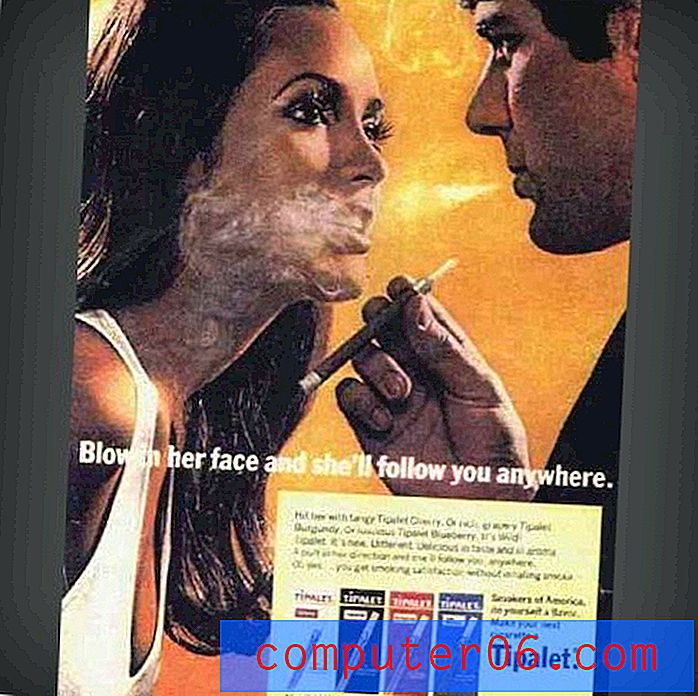Овладяване на ходове с променлива ширина в Illustrator CS5
Фантастичният нов набор от функции на Photoshop CS5 събра много внимание и уроци, но Photoshop в никакъв случай не беше единственото приложение, което спечели малко страхотно. Illustrator CS5 има няколко наистина звездни нови функции, които улесняват създаването на сложно векторно изкуство.
Днес ще разгледаме как да използваме една от многото нови функции в Illustrator CS5: щрихи с променлива ширина. С новия „Width Tool“ можете да направите сложни форми на линията за секунди, като използвате само няколко бързи движения за щракване и плъзгане.
Ходове с променлива ширина: Старият път
Една от любимите ми нови функции в Illustrator CS5 е възможността да се контролира ширината на инсулт в множество точки по пътя. За да разберем защо това е толкова страхотно, нека разгледаме стария начин на правене на нещата.

С Illustrator CS4 и който и да е от неговите предшественици, създаването на сложни щрихи включва дефиниране на персонализирани четки. Така че нека да кажем, че сте искали да създадете инсулт, който започна дебел и завърши тънък. Първо, вие ще създадете основен триъгълник, който отразява това, което искате да извърши ударът ви. След това ще плъзнете тази форма към палитрата на четките и ще определите различните настройки за засенчване, посока и т.н. Накрая ще можете да рисувате и прилагате четката.
Очевидно тази многоетапна процедура беше малко дълга и начертана и затова имаше тенденция да улеснява ръчно очертаването на сложни линии, сякаш са форми.
Ходове с променлива ширина: Новият път
За да илюстрираме как работи новият „инструмент за ширина“ в Illustrator CS5, нека разгледаме един пример. Представете си, че работите върху набор от очи за персонаж, който скицирате, и имате основните форми на мястото си.
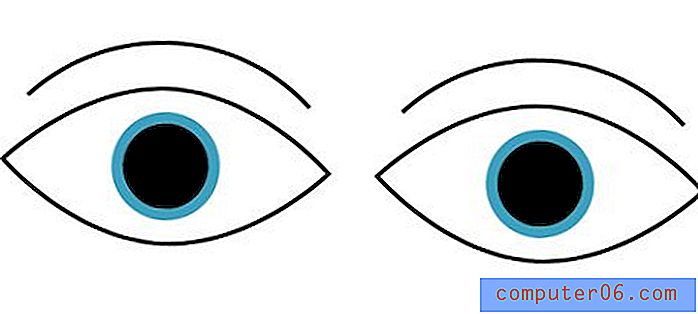
Както можете да видите, очите са малко твърде твърди и безжизнени. Трябва да внесем някаква дебелина, за да им помогнем да ги оживим. Въпреки това, увеличаването на дебелината в равни количества не помага да направите очите по-истински от тънките щрихи, които вече имаме. Вместо това трябва да добавим някаква промяна в ширините на тези линии, за да му помогнем да придадем този вид на маркера.
За начало вземете инструмента за ширина от палитрата си с инструменти (Shift + W, за да го активирате веднага). След като активирате инструмента, просто щракнете и плъзнете навсякъде в ход, за да промените ширината в този момент.
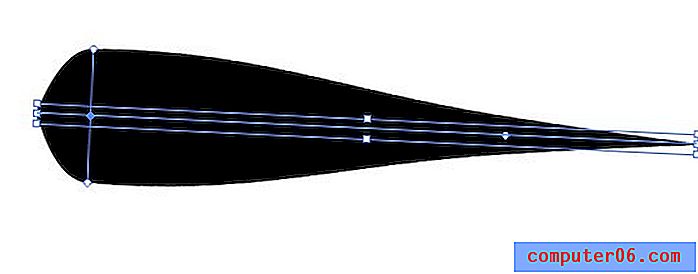
Adobe свърши отлична работа, като намали кривата на обучение до почти нула. Инструментът работи точно както бихте очаквали: щракване и плъзгане контролира ширината в този момент, плъзнете вътре, за да намалите тежестта на линията и издърпайте, за да я увеличите. Хубавата част е, че преходите са автоматично приятни и плавни, така че не е нужно да прекарвате време, като се обличате с кривата (за съжаление, тези автоматични криви могат да станат леко помия в пъти).
Всичко, което трябва да подобрим нашия набор от очи, е да кликнете върху няколко селективни области, където искаме да добавим малко вариация.
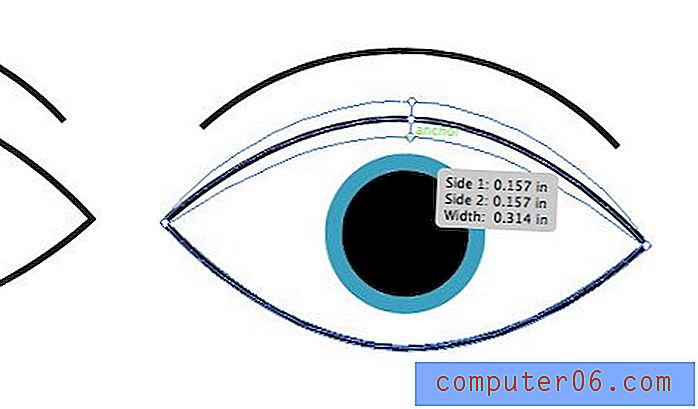
Само с няколко кликвания и малко подреждане двойката ни очи изглежда много по-добре. Създаването на това в CS4, макар и да няма висококвалифициран подвиг, все още ще включва значително повече стъпки.
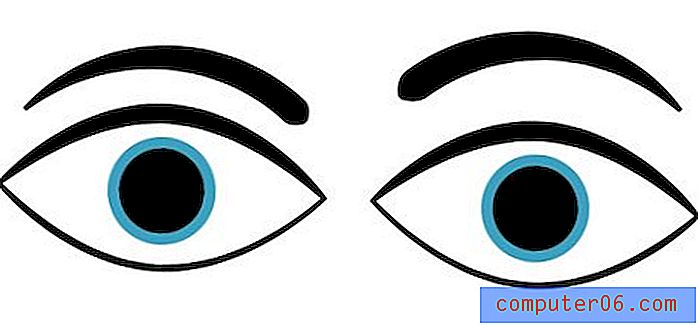
Посочване на специфични ширини
Въпреки че е забавно просто да щракнете и плъзнете наоколо, за да видите резултатите, които можете да излезете, понякога ще искате да бъдете по-прецизни. Например, ако погледнете веждите от предишния пример, ще видите, че те свършват доста рязко от едната страна, а не стигат до точка.
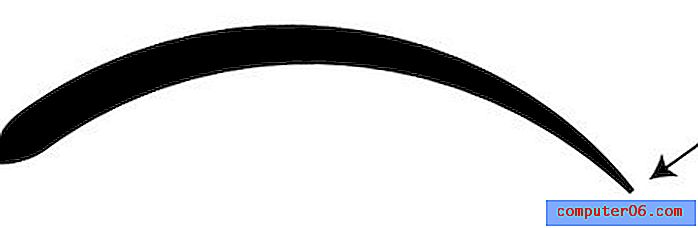
За да поправим това, бихме могли да увеличим мащаба си и да се опитаме да намалим това малко, но е трудно да работим с толкова малка площ. По-добър вариант е да вземете инструмента за ширина и да щракнете двукратно върху точката в края на реда. Това ще доведе до диалога, видян по-долу.
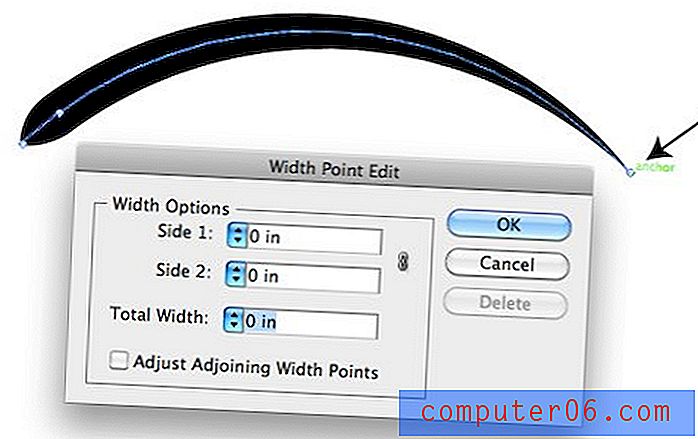
Тук можете да регулирате ширината на всяка страна на хода. За да стигнете до тази линия, за да стигнете до хубава чиста точка, просто задайте всички числа на нула, както направих по-горе.
За да разберете по-добре как тези числа в диалоговия прозорец влияят на формата на реда, помислете за примера по-долу.
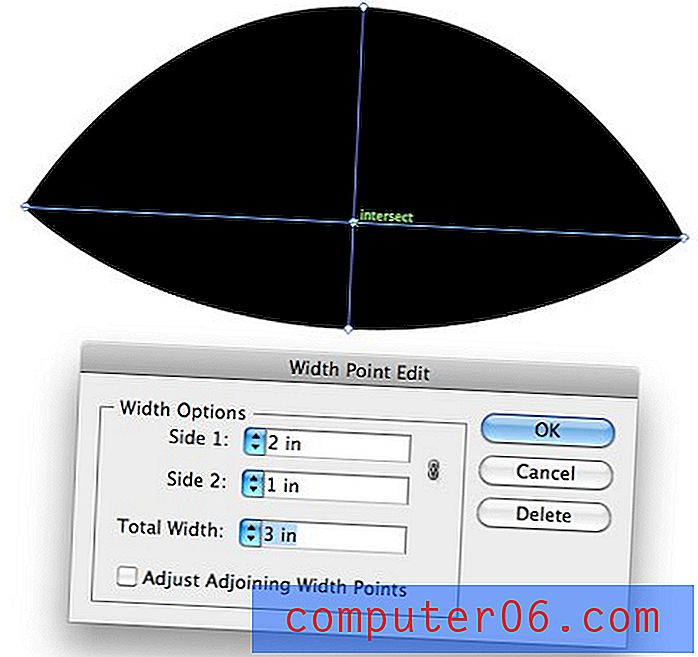
Тук сме задали Side 1 да се екструдира с два инча, а Side 2 да се екструдира с един инч. Това е чудесно, защото означава, че можем да създадем сложни форми, които не трябва да бъдат еднакви от всяка страна.
Използване на профили с променлива ширина
Да речем, че създавате илюстрация като набора от очи по-горе, където ще искате ударите ви за множество обекти да са приблизително еднакви. Вместо да я насочите с очи и да се надявате, че са достатъчно близо, можете да настроите Профили с променлива ширина, които автоматично прилагат дадена форма към линия.
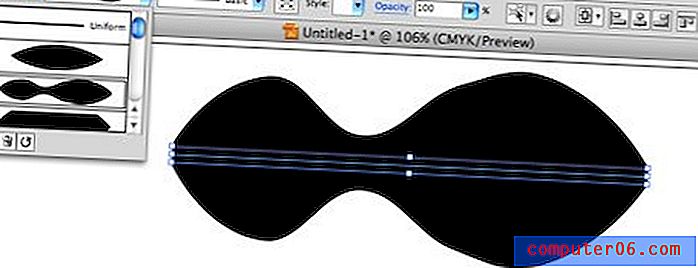
Illustrator се предлага с няколко предварителни настройки, които можете да използвате веднага извън кутията. Въпреки това ще бъде много по-полезно да създадете и запишете своето, докато работите.
За да създадете вашите профили, просто начертайте линия и коригирайте настройките, които искате да се дублира. След това натиснете малкия бутон за запазване в долната част на палитрата на профила.
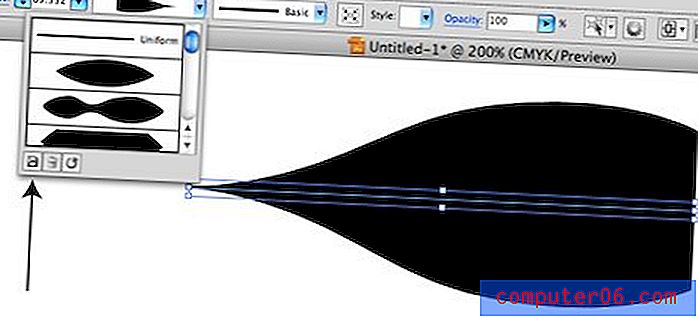
Сега всичко, което трябва да направите, за да го приложите, е да изберете ход, който вече е преобразуван в променлива ширина, след което щракнете върху профила.
Съвети за функционалност
Сега, когато преодоляхме вътрешностите и използването на удари с променлива ширина, ще завършим с няколко съвета, които ще ви помогнат да направите професионалист.
Пътят не се променя
Важно е да се отбележи, че докато прилагате удари с променлива ширина, естеството на пътя ви остава абсолютно същото. Въпреки факта, че може да изглежда и изглежда, че добавяте допълнителни точки към пътя, всъщност редактирате инсулта независимо от пътя.
За да видите какво имам предвид, нека да разгледаме и двата набора от по-рано в режим на очертания (Command + Y). Горният набор е от преди да добавим щрихи с променлива ширина, а долният е след.
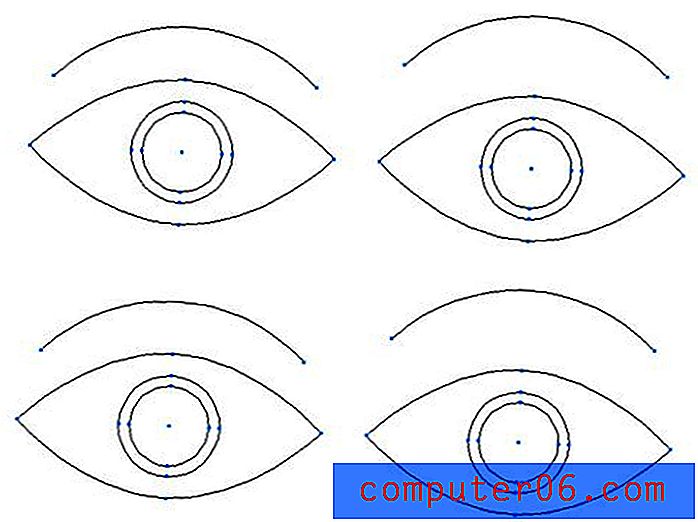
Както можете да видите, двете са идентични както в броя, така и в поставянето на точки.
Редактиране на профила на инсулт
След като сте взели Width Tool и изтеглете област от удар, не сте останали с тази трансформация. Кликнете и плъзнете отново на същото място, за да коригирате корекцията на ширината в тази точка. Можете също да щракнете и плъзнете точката в центъра, за да я преместите наляво и надясно по пътеката. Това ви позволява бързо да ощипвате къде лежат кривите в линията. И накрая, ако щракнете върху опцията и плъзнете една от точките на преобразуване, тя ще я дублира, така че можете да използвате една и съща трансформация в множество части на линията.
Асиметрични удари
По-горе видяхме как да използваме диалоговия прозорец за контролиране на двете страни на линията, но можете също така да направите тези промени направо на линията. Просто задръжте клавиша за опции, докато коригирате едната страна на линията, така че промените да засягат само тази страна. Ако коригирате ширината на линията, без да държите бутона за опция, всички промени, които направите, ще бъдат еднакви от двете страни.
Преобразуване на пътя към форма
Ако искате да конвертирате направения пътечен път в действително запълнена форма с точки по външния ръб, кликнете върху „Обект“ в лентата с менюта и слезете до „Разширяване на външния вид“.
Не забравяйте, че след като направите това, ще бъде значително по-трудно да редактирате формата. Въпреки това, ще имате повече свобода над всяка точка и крива. Добра практика е да преобразувате щрихите си в очертания, преди да изпратите произведението на изкуството на принтер или на някой друг, който може да се опита да го мащабира или промени.
заключение
Информацията по-горе трябва да е достатъчна, за да ви направи господар на вашите удари. Най-добрият начин да усетите как работят щрихите с променлива ширина е просто да отпуснете Illustrator и да започнете да експериментирате.
Оставете коментар по-долу и ни кажете какво мислите за новите щрихи с променлива ширина в Illustrator CS5. Смятате ли, че те са достатъчно полезни, за да го превърнат във вашия работен процес на илюстрация или това е просто чиста функция, която никога не можете да видите, че използвате?