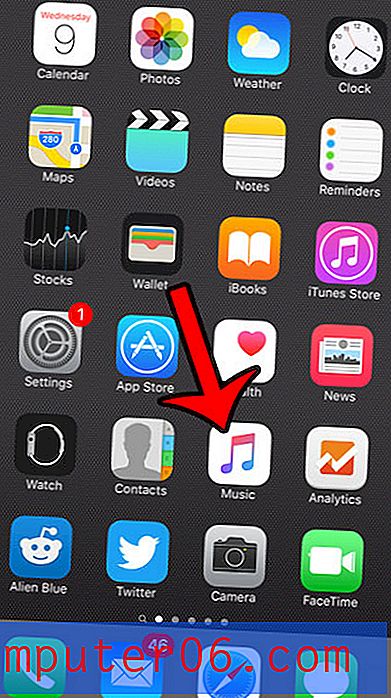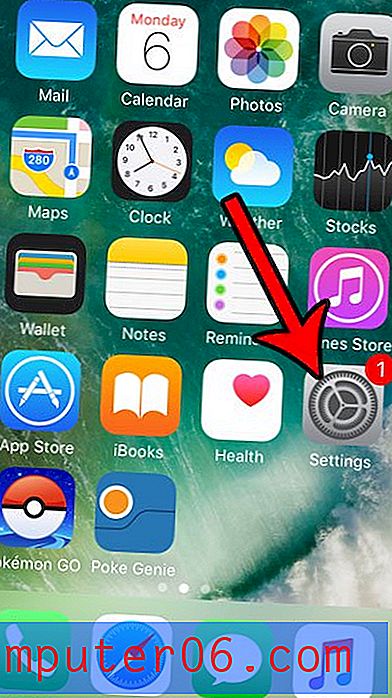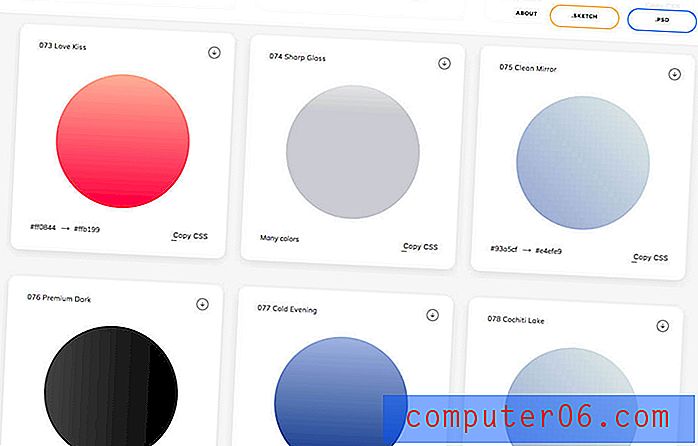Екранно видео заснемане
Когато инструктирате някого как да извърши определени действия на компютъра си, например как да извършите екранно заснемане на видео, има няколко начина да подходите към проблема. Първият начин е просто да напишете списък с инструкции за това как да използвате програма за изпълнение на желаната цел. Въпреки това, в зависимост от сложността на програмата или трудността на задачата, това може да не е възможно. Вторият вариант е да използвате серия от заснемания на екрана, за да подчертаете екран или част от екрана, към който се позовавате. Ако обаче задачата е дълга, може да има твърде много снимки. Вашата последна опция е да извършите екранно заснемане на видео, което е видео на действията, които извършвате на вашия компютър. Това ще покаже целия процес от началото до края и дори можете да премахнете необходимостта да им изпратите видеото, като го качите в YouTube и просто копирате и поставите връзка.
Изтеглете Camstudio, за да извършите вашия екран заснемане на екрана
Има много програми, които можете да използвате за запис на видео директно от екрана на вашия компютър, но няма такива, които да са по-добри или по-прости за използване от Camstudio. Camstudio е напълно безплатен и идва от надежден разработчик, който актуализира програмата от години. За да придобиете софтуера, просто щракнете върху тази връзка, превъртете надолу до зелената връзка за изтегляне на Sourceforge под Най-новата версия, след което щракнете върху нея, за да запазите файла на вашия компютър. Обърнете внимание, че ще бъдете пренасочени към SourceForge страница, където изтеглянето ще започне автоматично.
Щракнете двукратно върху изтегления файл, след което следвайте подканите, за да завършите инсталацията. Програмата трябва да се стартира автоматично, след като инсталацията приключи, но ако не, можете да я стартирате, като щракнете върху бутона Старт в долния ляв ъгъл на екрана, след това щракнете върху Всички програми, последвано от папката Camstudio, след това връзката Camstudio . Това ще отвори нов прозорец, който изглежда като изображението по-долу.

За да подготвите програмата за извършване на екранно заснемане на видео, ще трябва да посочите няколко настройки в рамките на програмата.
Подготовка на Camstudio за извършване на екранно видео заснемане
Кликнете върху връзката Регион в горната част на прозореца, след което изберете размера на видеото, което искате да запишете на вашия екран. Опцията по подразбиране е Full Screen, която ще записва всичко, което се случва на вашия екран. Това обаче може да доведе до много голям размер на видеото. Аз лично предпочитам да изберете опцията Регион, която ми позволява да избирам размера на видеото, което записвам, преди да започне записването.
Следващата настройка, за която да се загрижите, е връзката Опции в горната част на прозореца. Този екран включва опция за вас да посочите дали да записвате аудио или не. Освен това можете да щракнете върху Опции на курсора, за да определите как програмата обработва всички събития на курсора на мишката, които се появяват във видеоклипа.
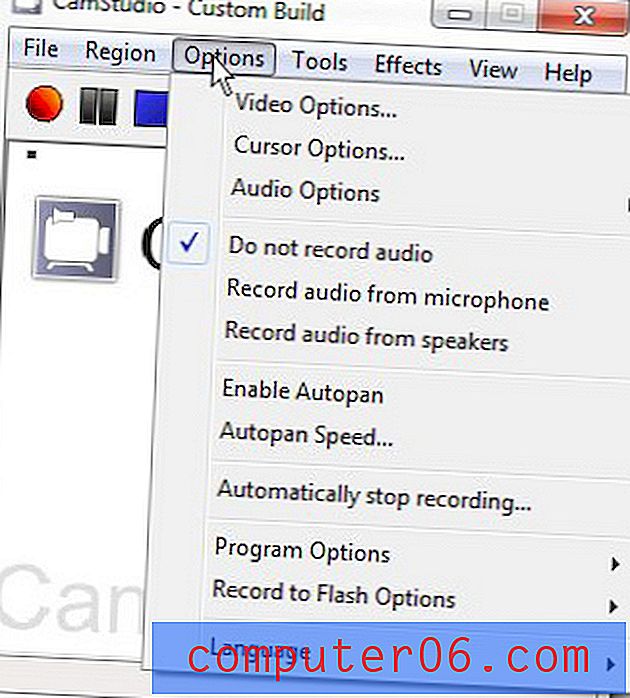
Крайният елемент от менюто Опции, който трябва да зададете, се намира, като щракнете върху Опции на програмата от менюто Опции, след това Директория за запис и накрая Използвайте указаната от потребителя директория . На този етап можете да определите папката на вашия компютър, в която са записани записаните видеоклипове.
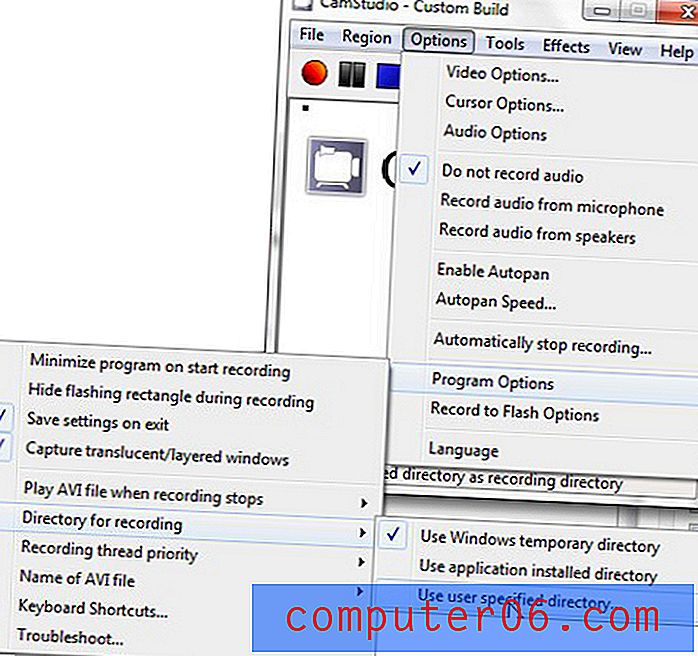
Сега, когато сте настроили Camstudio за извършване на екранно заснемане на видео, можете да започнете да използвате програмата. Кликнете върху червения бутон Запис в горната част на прозореца. Ако сте избрали да използвате настройката Регион от менюто Регион, след това ще трябва да определите размера на прозореца на видеото, който ще бъде записан. Ако сте избрали някоя от другите опции за регион, записът ще започне веднага след като щракнете върху бутона Запис . Camstudio ще продължи да извършва видеозаснемането на вашия екран, докато не кликнете върху синия бутон Stop .
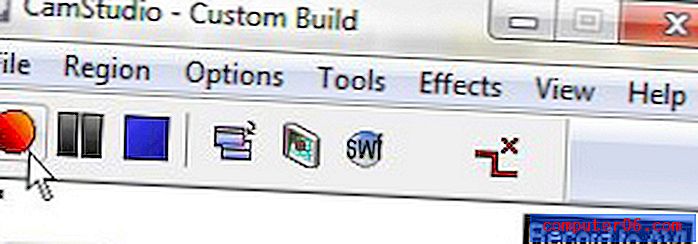
Записаното видео ще бъде записано в указателя, който сте посочили по-рано. Можете да видите създадения AVI файл в програма, съвместима с този тип файл, като Windows Live Movie Maker или Quicktime. Обикновено отварям записаното видео с Windows Live Movie Maker, защото ми позволява да направя всякакви редакции, които може да са ви необходими, преди да го кача в YouTube.