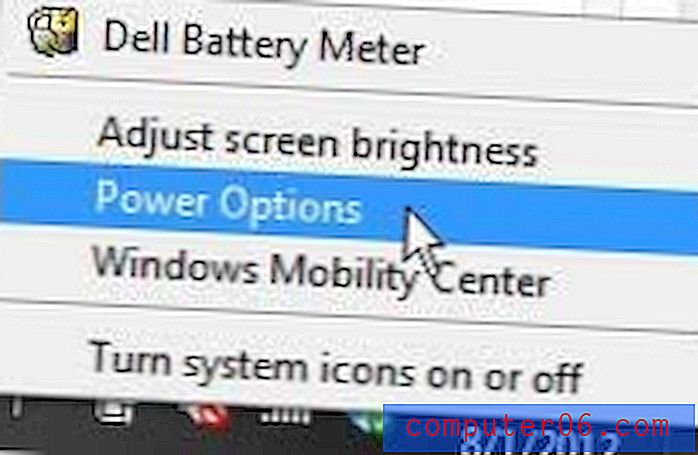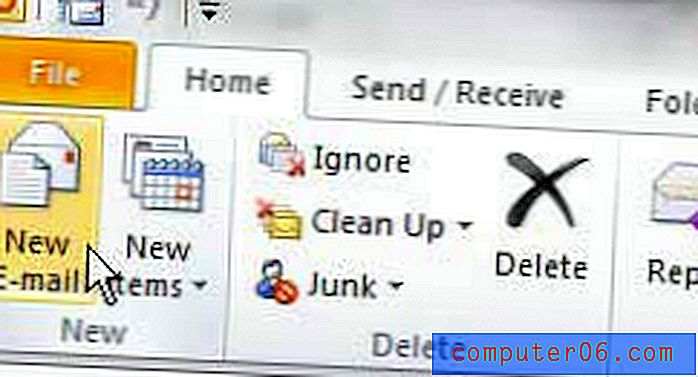Как се нарича Windows 7 Video Editor?
Последна актуализация: 20 февруари 2017 г.
Може да търсите видео редактор на Windows 7, ако имате видео файл, който трябва да промените. Независимо дали имате видео с iPhone, което трябва да завъртите, или искате да ускорите видеоклип, който може да се движи твърде бавно, възможността да редактирате видео файл е нещо, което може да ви бъде полезно.
Има много инструменти за редактиране на видео в Windows 7 за вашия компютър, но бариерата за влизане може да е твърде висока за хора, които не искат да харчат много пари за софтуер, който ще използват рядко. Освен това много от тези инструменти не са много лесни за използване и изискват значително количество образование, преди да можете да изпълнявате много прости задачи. За щастие Microsoft направи Windows Live Movie Maker достъпна за всеки, който има валиден продуктов ключ за Windows 7. Този инструмент за редактиране на видео е наличен като безплатно изтегляне и е част от Windows Live Essentials. С тази програма можете да изпълнявате много функции за редактиране на видео, плюс можете да запишете в различни формати или да качите готовото си видео директно в любимия си сайт за споделяне на видео.
Как да редактирате видеоклипове в Windows 7
Можете да изтеглите Windows Live Movie Maker от тази връзка в Microsoft.com. Просто изберете езика си и щракнете върху бутона за изтегляне, след което запазете файла на вашия компютър. Щракнете двукратно върху изтегления файл, след като приключи с изтеглянето, след което щракнете върху връзката Изберете програмите, които искате да инсталирате, на екрана, показан по-долу.
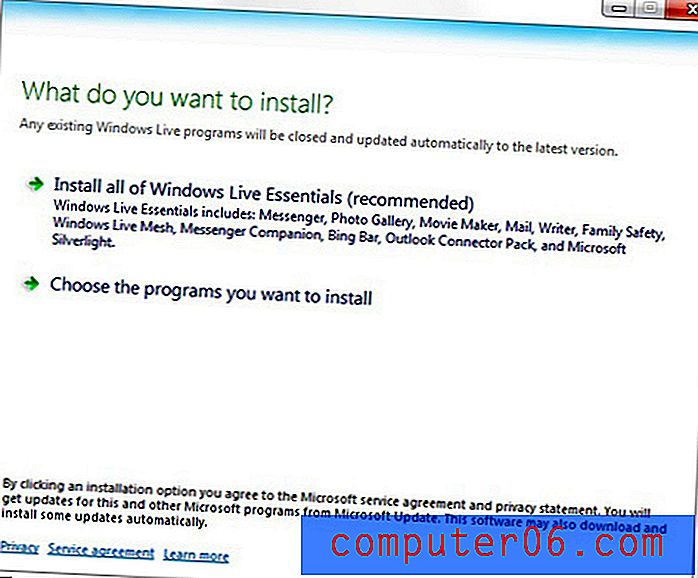
Имайте предвид, че можете също да изберете да инсталирате всички Windows Live Essentials, но за целите на този урок се изисква само Windows Live Movie Maker.
Щракнете върху Windows Live Movie Maker, след което щракнете върху бутона Install . След като инсталацията приключи, вие сте готови да започнете да използвате новия си инструмент за редактиране на видео с Windows 7.
Как да използвате Windows 7 Video Editor
Поради сложността и изненадващото количество инструменти, налични в тази безплатна програма за редактиране на видео, би било трудно да се обсъди всяка опция за редактиране, която е включена. Ето защо, ние просто ще се съсредоточим върху началото, запознаването с програмата и запазването на редактираното видео.
Изображението, показано по-долу, е началният екран на Windows Live Movie Maker. За начало щракнете върху бутона Щракнете тук, за да разгледате видеоклипове и снимки в центъра на прозореца, след което щракнете двукратно върху видео файла, който искате да редактирате. Обърнете внимание, че ако видеоклипът има защита на авторски права върху него, като например видео, което сте закупили от iTunes или Amazon, няма да можете да го редактирате.
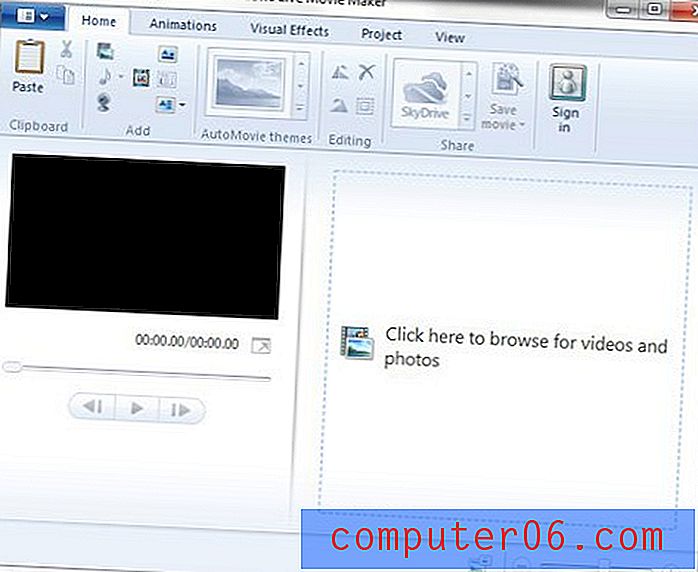
В горната част на прозореца ще забележите поредица от раздели с етикет Начало, Анимации, Визуални ефекти, Проект, Преглед и Редактиране . Windows Live Movie Maker използва същата навигационна структура на лентата като програмите на Microsoft Office, така че щракването върху всеки от тези раздели ще покаже различен набор от инструменти, свързани със заглавието на раздела. Например щракването върху Visual Effects ще предложи меню с различни ефекти, които можете да щракнете, за да приложите към видеоклипа си, докато щракването върху Animations ще ви позволи да добавите един от много преходни ефекти в началото или в края на избрания от вас видео сегмент.
Основната част на екрана е разделена на две секции. Разделът в лявата част на прозореца съдържа прозорец за предварителен преглед, където можете да преглеждате, възпроизвеждате, пренавивате и пренавивате напред видеоклипа си. Секцията в дясната страна на прозореца е времевата линия, където можете да видите цялостно вашето видео. Можете да щракнете върху която и да е точка от времевата линия, за да преместите видеоклипа до тази точка, по това време можете да използвате контролите в прозореца за преглед, за да възпроизвеждате, пренавивате или пренавивате напред видеоклипа.

Някои от по-основните функции, които ще искате да научите как да използвате, са инструмента заглавие в раздела Начало, който ви позволява да вмъкнете черен екран във вашето видео, върху който можете да въвеждате текст.
Можете също да използвате инструмента заглавие, за да добавите празен екран за текст в средата на видеоклипа си, но първо ще трябва да разделите видеоклипа в мястото, където искате да поставите екрана за заглавие. Можете да постигнете това, като използвате инструмента за разделяне в раздела Редактиране . Използването на инструмента за разделяне изисква да кликнете върху секцията за времева линия на прозореца, за да изберете точката във видеото, в която искате да вмъкнете заглавието, след което щракнете върху бутона Сплит в лентата в горната част на прозореца.
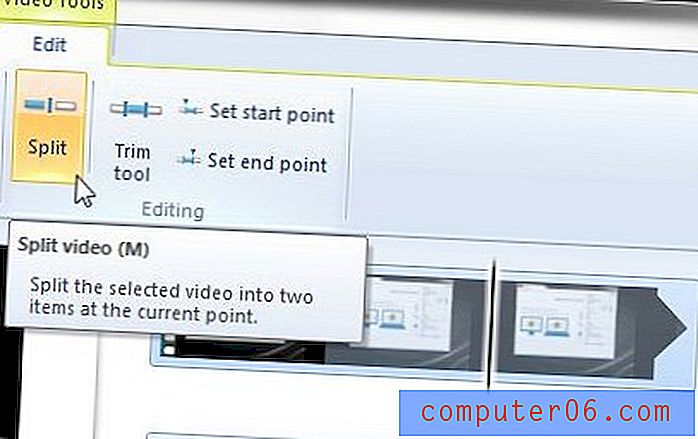
Ако искате да изтриете сегмент от видеоклипа си, можете да го разделите в началото на сегмента и в края на сегмента, като кликнете с десния бутон върху нежелания сегмент и щракнете върху Премахване .
Когато приключите с редактирането на видеоклипа, щракнете върху раздела Movie Maker в горния ляв ъгъл на прозореца, след това щракнете върху Публикуване на филм, за да качите видеоклипа в мрежата, или щракнете върху Запазване на филма, за да създадете копие на видеоклипа на вашия компютър.
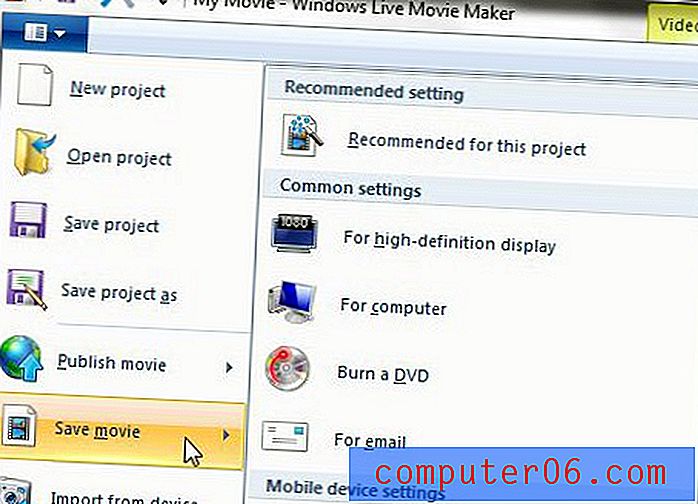
Има няколко различни формати, в които можете да запазите филма си, така че помислете къде искате да гледате видеоклипа, след което изберете подходящия формат. също така си струва да се отбележи, че създадените по този начин видеоклипове могат да бъдат качени и в повечето сайтове за видео споделяне.