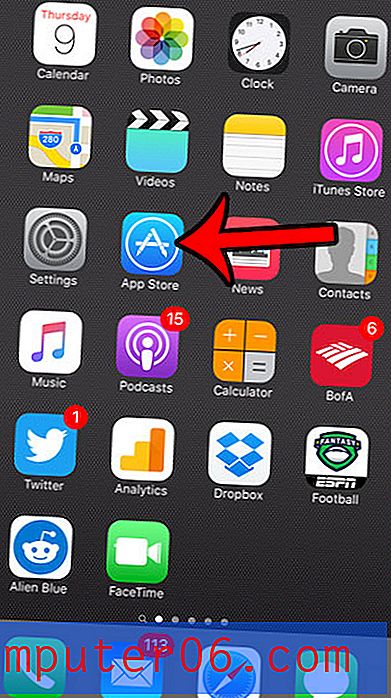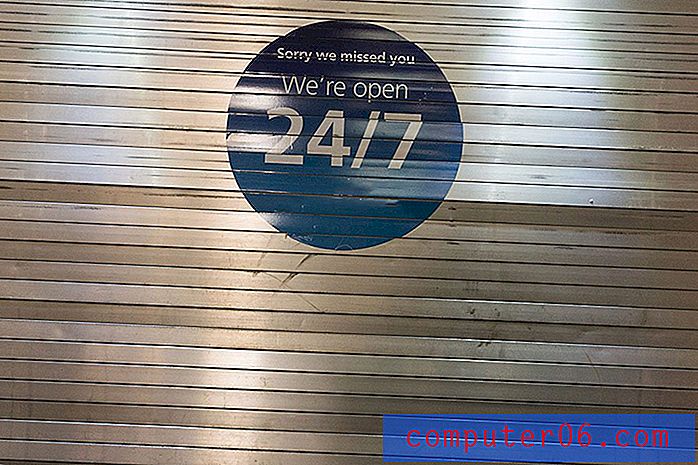Как да скриете функцията Преглед в мост във Photoshop CS5
Ако използвате Photoshop CS5 от известно време, то вероятно случайно сте щракнали върху опцията Преглед в моста вместо Отваряне . Макар че може да не изглежда като някой, който не използва програмата, тези няколко секунди, които трябва да изчакате, докато стартира Bridge, могат да бъдат много разочароващи. Дори и да използвате Bridge, местоположението му в менюто File може да бъде проблематично.
За щастие менютата във Photoshop CS5 са адаптивни и нежеланите опции могат да бъдат скрити от изгледа. Нашият урок по-долу ще ви покаже къде да отидете, за да скриете опцията „Преглед в моста“, като по този начин ще гарантираме, че няма да е необходимо да се притеснявате, че щракнете неволно.
Спрете случайно да щракнете Преглед в Bridge в Photoshop CS5
Стъпките по-долу ще премахнат опцията Преглед в моста от менюто Файл във вашата програма Photoshop. Ако искате да използвате тази опция в някакъв момент в бъдеще, просто следвайте тези стъпки отново, за да активирате отново опцията. Тези стъпки бяха извършени на Windows версията на Photoshop CS5.
Стъпка 1: Стартирайте Photoshop CS5.
Стъпка 2: Щракнете върху опцията Редактиране в менюто в горната част на екрана.
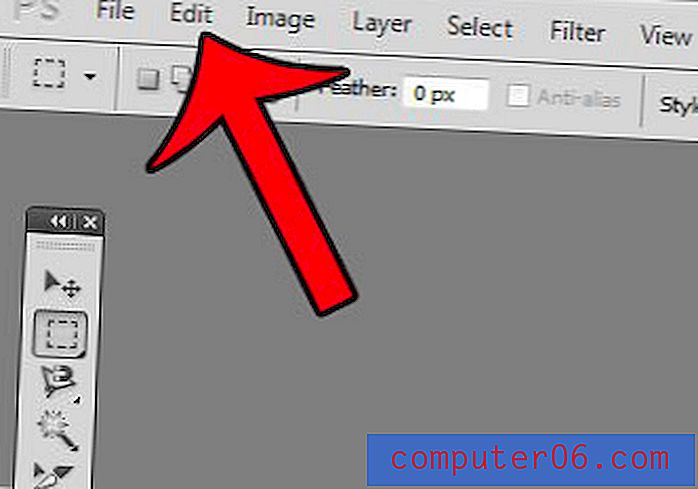
Стъпка 3: Щракнете върху опцията Менюта в долната част на това меню. Имайте предвид, че можете също да получите достъп до тази опция, като натиснете Alt + Shift + Ctrl + M.
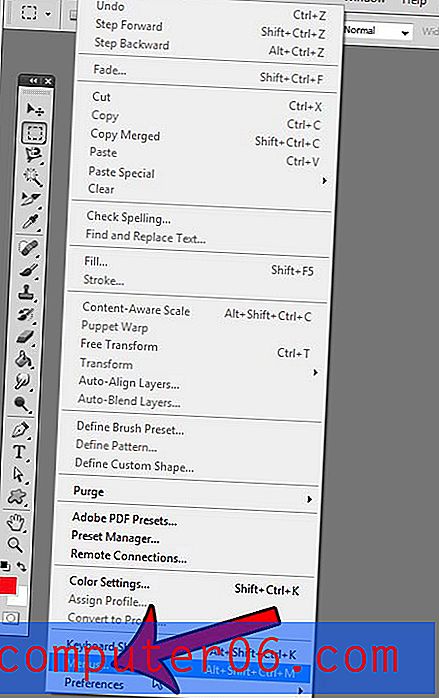
Стъпка 4: Щракнете върху стрелката вляво от опцията File в командата Menu Application .
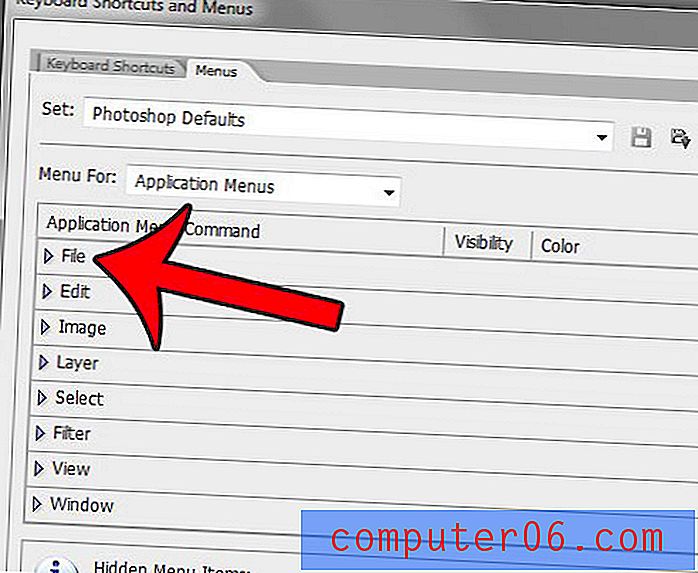
Стъпка 5: Щракнете върху иконата на окото вдясно от Преглед в моста . Това ще премахне иконата на окото от кутията, както е на изображението по-долу.
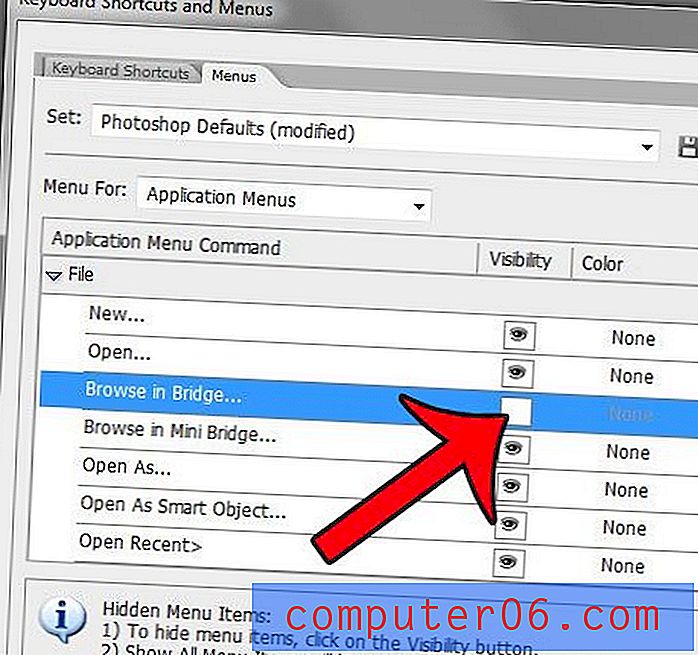
Стъпка 6: Щракнете върху бутона OK в горния десен ъгъл на прозореца, за да запазите промените си.
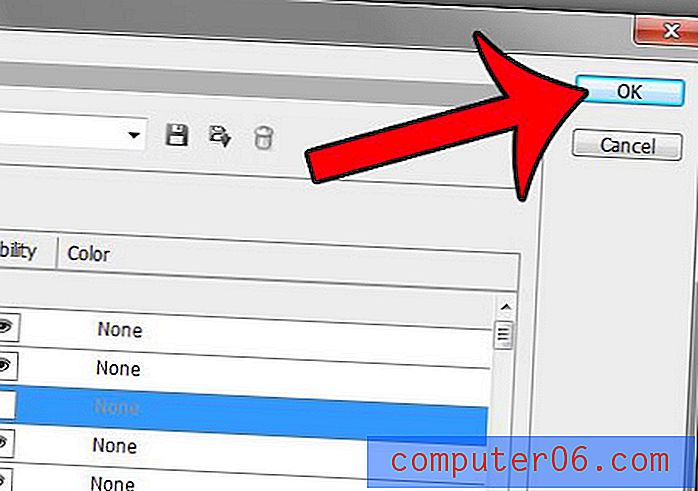
Обърнете внимание, че ако все още искате да можете да отваряте файлове от моста, но просто искате да премахнете опцията от менюто Файл, тогава можете да отворите моста, като натиснете Alt + Ctrl + O на клавиатурата си.
Има ли действие, което бихте искали да извършите във Photoshop с клавишна комбинация, но едно не съществува? Щракнете тук и научете как да създадете персонализиран пряк път в Photoshop.