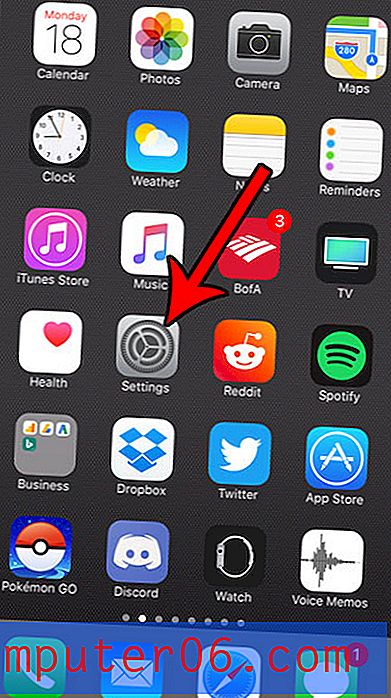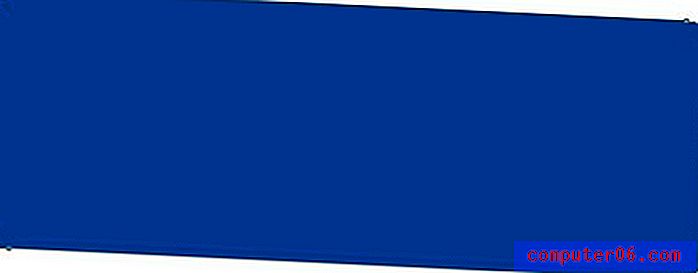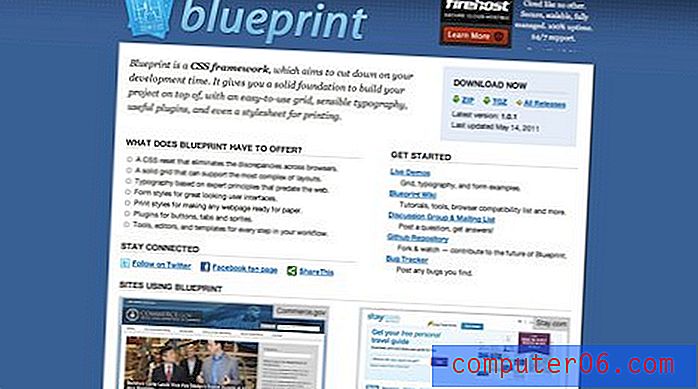Как да премахнете времето от календара на Outlook 2013
Outlook 2013 прилича на Outlook 2010 по много начини, но има някои забележими промени. Все още можете да изпълнявате задачи като създаване на списъци за разпространение, но някои менюта и ленти са променени.
Една от тези промени е добавянето на локализирана информация за времето, която се появява в горната част на вашия календар. Това се разбира като полезен инструмент, който може да предостави малко бъдещи данни, които биха могли да повлияят на събитията в календара ви, и е допълнение, което много хора ще оценят. Въпреки това, други могат да го разберат и желаят да го премахнат от екрана на календара си в Outlook. За щастие Microsoft е определила тази информация за времето като опция, която можете да изключите и включите, така че продължете да четете по-долу, за да научите как да я деактивирате.
Изключете информацията за времето в Outlook 2013
Подобно на много от другите опции, които можете да конфигурирате в Outlook 2013, тази настройка се намира в менюто с опции на Outlook. След като следвате инструкциите по-долу, за да премахнете тези данни, трябва да се огледате в това меню, за да видите дали има други настройки или конфигурации, които бихте предпочели.
Стъпка 1: Стартирайте Outlook 2013.
Стъпка 2: Щракнете върху File в горния ляв ъгъл на прозореца.
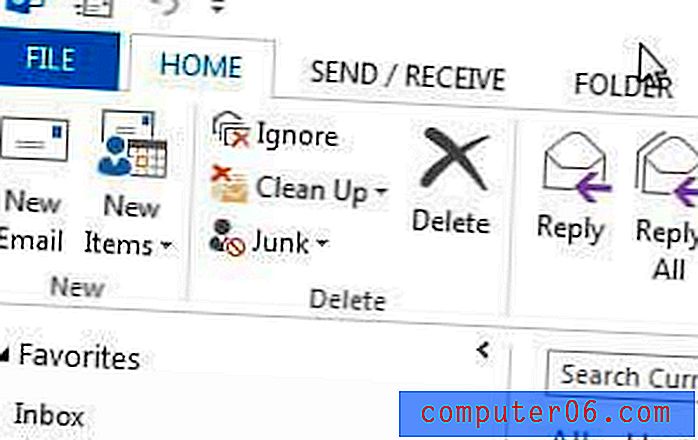 Щракнете върху раздела Файл
Щракнете върху раздела Файл Стъпка 3: Щракнете върху Опции в колоната в лявата част на прозореца. Това ще отвори прозореца с опции на Outlook .
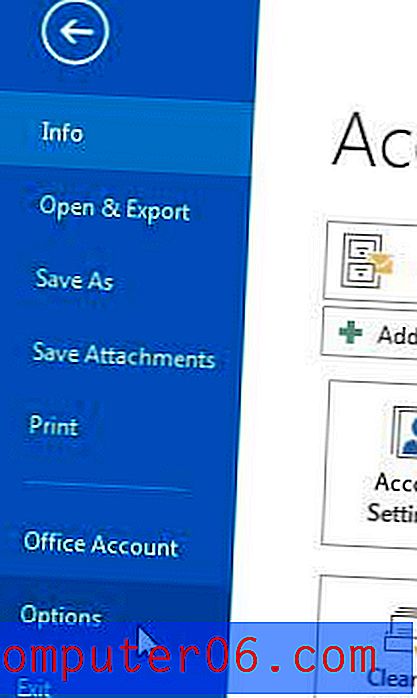 Щракнете върху Опции в лявата част на прозореца
Щракнете върху Опции в лявата част на прозореца Стъпка 4: Щракнете върху раздела Календар в лявата част на прозореца Опции на Outlook .
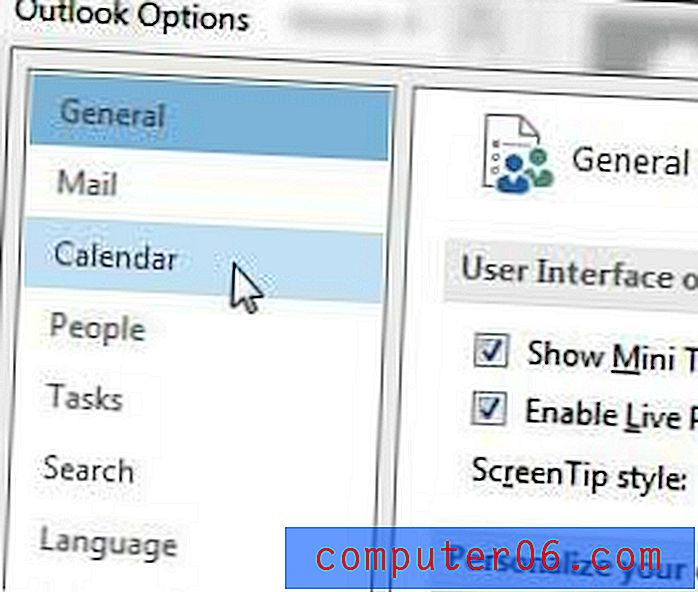 Кликнете върху раздела Календар
Кликнете върху раздела Календар Стъпка 5: Превъртете до секцията Време в долната част на прозореца.
Стъпка 6: Щракнете върху полето вляво от Показване на времето в календара, за да премахнете отметката.
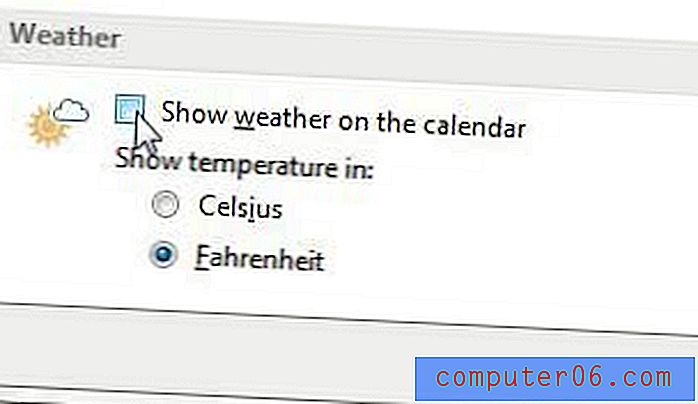 Деактивирайте опцията за времето
Деактивирайте опцията за времето Стъпка 7: Щракнете върху бутона OK в долната част на прозореца, за да запазите промените си.
Използвате ли имейл адрес на Outlook.com в Outlook 2013? Искате ли да настроите този имейл адрес на вашия iPhone 5? Прочетете тази статия, за да научите как да добавите този имейл акаунт към вашия iPhone 5 и започнете да получавате имейлите си на Outlook.com на телефона си.