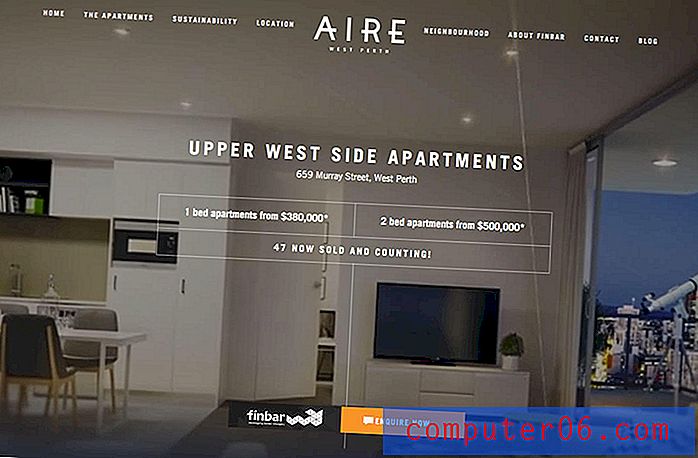Как да сортирате по цвят в Excel 2010
Последна актуализация: 7 февруари 2017 г.
Excel включва няколко различни начина, по които можете да филтрирате данни. Така че, ако се чудите как да сортирате по цвят в Excel 2010, може да се мъчите да разберете къде се намира тази опция или дори ако е възможно. За щастие можете да сортирате по цвят в Excel, въпреки че е малко по-различен от другите методи за сортиране, които може би сте използвали в миналото.
Един полезен начин за организиране на данни в Microsoft Excel 2010 е чрез използването на цветове за запълване на клетки. Ако например зададете цвят за подобни видове данни, това прави много по-лесно визуално да намерите всички данни, които се вписват в този набор. Въпреки това може да се окажете в ситуация, в която искате да знаете как да сортирате по цвят на клетките в Excel 2010. Използването на тази функция предлага чудесен начин за бързо сортиране на вашите данни, като по този начин избягвате много досадни ръчни корекции. Процесът всъщност е сравнително прост и се намира в менюто Сортиране и филтриране .
Автоматично организирайте данни по цвят на клетките в Excel 2010
Използвам цветове за запълване на клетки, за да организирам данни, откакто идеята за първи път ми беше представена преди няколко години. Преди това бях изпаднал в същото положение, както и много други, които бяха принудени внимателно да преминават през големи електронни таблици, търсейки всякакви данни, отговарящи на конкретни критерии. Сега е толкова просто, колкото да зададете цвета на запълване, когато въвеждате данните, а след това бързо да погледнете за всяко появяване на този цвят. Но възможността за сортиране на данни по дефинирания цвят на клетката извежда полезността на тази техника на съвсем друго ниво.
Стъпка 1: Започнете с отваряне на електронната таблица, която съдържа цветните клетки, които искате да сортирате.
Стъпка 2: Маркирайте клетките, които искате да включите в сортирането.
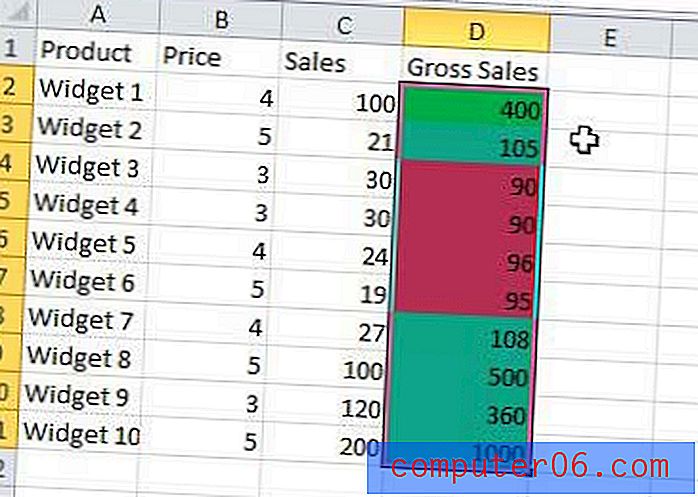
Стъпка 3: Щракнете върху раздела Начало в горната част на прозореца.
Стъпка 4: Щракнете върху бутона Сортиране и филтриране в секцията Редактиране в крайния десен край на лентата, след което щракнете върху Персонализирано сортиране .
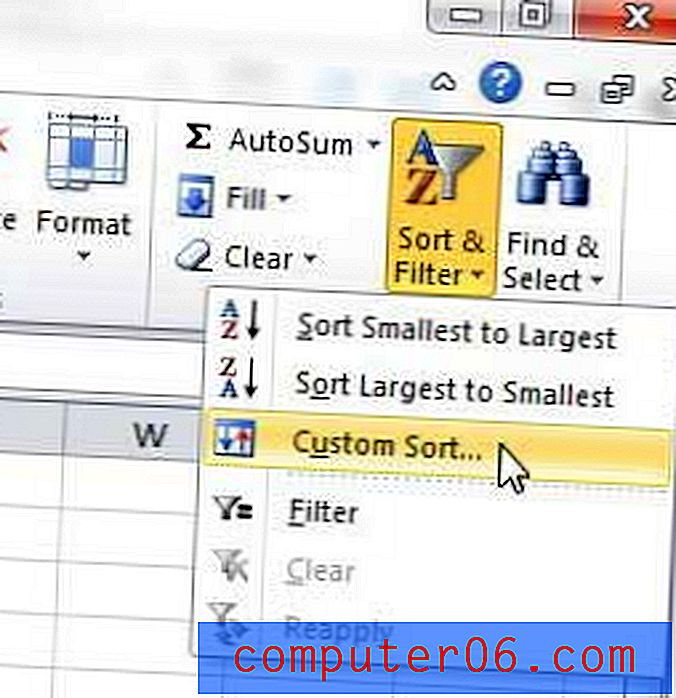
Стъпка 5: Изберете дали искате да разширите избора (това също ще сортира останалите данни в редовете ви, когато данните са сортирани) или дали да продължите с избраните данни, след това щракнете върху бутона Сортиране .
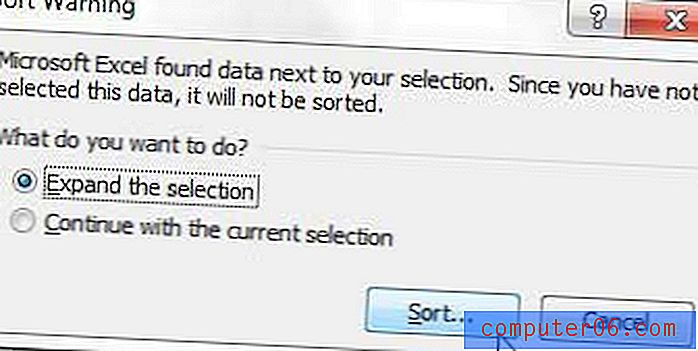
Стъпка 6: Щракнете върху падащото меню вдясно от Сортиране по, след което изберете името на колоната, съдържаща клетките, които искате да сортирате.
Стъпка 7: Щракнете върху падащото меню под Sort On, след което изберете Cell Cell .
Стъпка 8: Щракнете върху падащото меню под Поръчка, след което изберете цвета на клетката, който искате да се покаже отгоре.
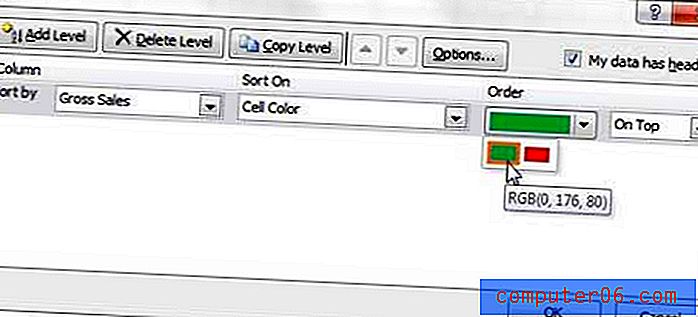
Стъпка 9: Щракнете върху бутона OK .
Ако искате допълнително да персонализирате цветното си сортиране, тогава можете да щракнете върху бутона Добавяне на ниво в горната част на прозореца Сортиране и да изберете допълнителния показател, по който искате да сортирате данните си. Например, ако след това исках да сортирам данните си по най-висока стойност сред едноцветните клетки, прозорецът ми за сортиране ще изглежда така:
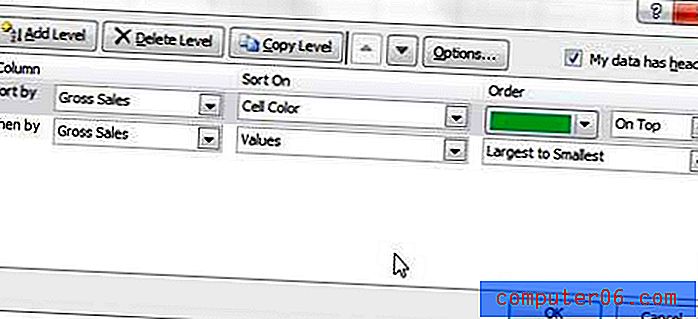
Можете да изтриете определение за сортиране по всяко време, като щракнете върху нивото, което искате да изтриете, след което щракнете върху бутона Изтриване на ниво в горната част на прозореца Сортиране .
Обобщение - как да сортирате по цвят в Excel 2010
- Изберете клетките или редовете, които искате да сортирате.
- Щракнете върху раздела Начало .
- Щракнете върху бутона Сортиране и филтриране, след което изберете опцията Персонализирано сортиране .
- Изберете дали да разширите избора или не, след което щракнете върху бутона OK .
- Щракнете върху падащото меню Сортиране по, след което изберете колоната, която искате да сортирате.
- Щракнете върху падащото меню Сортиране при, след което изберете опцията Цвят на клетките .
- Щракнете върху падащото меню Поръчка, след което изберете цвета на клетката, който да поставите отгоре.
- Щракнете върху бутона OK .
Имате ли електронна таблица, която трудно се отпечатва? Научете как да отпечатвате всичките си колони на една страница в Excel и избягвайте случайно отпечатване на два пъти повече страници, защото един от вашите редове не се побира на листа.