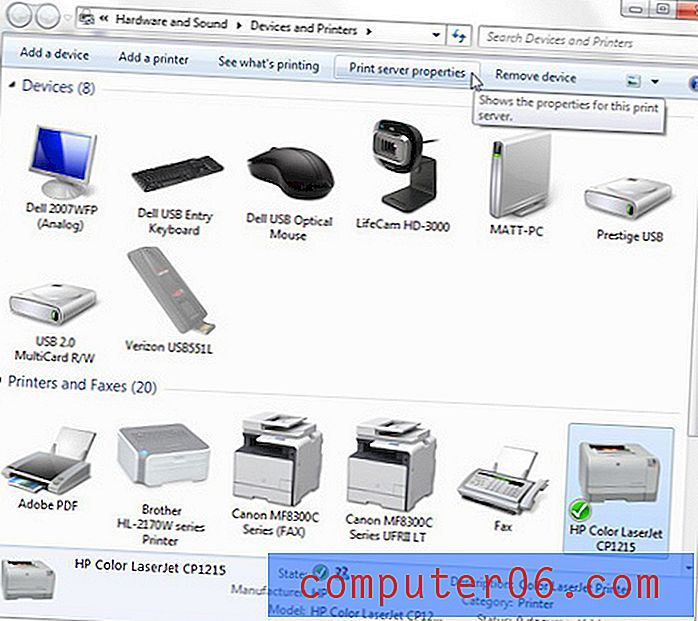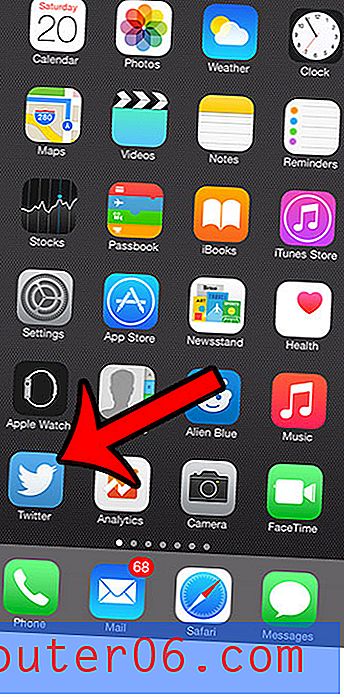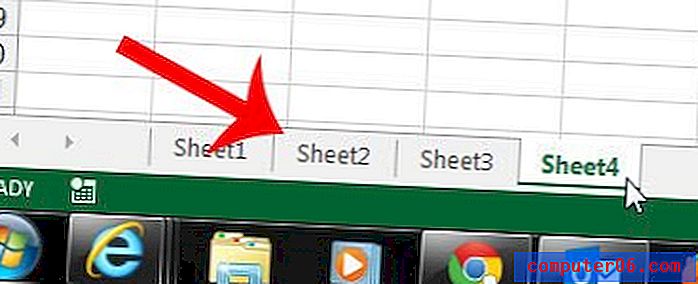Как да отрежете последната цифра от число в Excel 2013
Прекарвам доста време в работа с UPC номера в електронните таблици на Microsoft Excel. Една често срещана ситуация, с която се сблъсквам, е когато имам пълен UPC номер, но трябва да премахна последната цифра от числото. Това обикновено се нарича контролна цифра и се генерира автоматично въз основа на останалите числа в UPC. Въпреки че това е проста задача с един или два UPC номера, е много досадно, когато се занимавате със стотици или хиляди от тях.
За щастие Excel има формула, която автоматично ще премахне последната цифра от число. Просто въведете формулата в друга клетка и крайният ви резултат е число минус последната й цифра. Тази формула може след това да бъде копирана, за да попълни останалите клетки в колона.
Премахнете последната цифра от число в Excel 2013
Стъпките в тази статия ще ви покажат как да използвате формула за премахване на последната цифра от число в клетка на вашата електронна таблица в Excel. Това означава, че клетка, съдържаща числото „1234“, ще бъде подрязана до „123.“ Въпреки че ще се съсредоточим конкретно върху премахването на една цифра, можете да изберете да премахнете толкова цифри, колкото искате, като промените последната част от формулата.
Стъпка 1: Отворете електронната таблица, съдържаща клетката, която искате да отрежете.
Стъпка 2: Щракнете вътре в клетката, където искате да покажете номера, с който е премахната последната цифра.
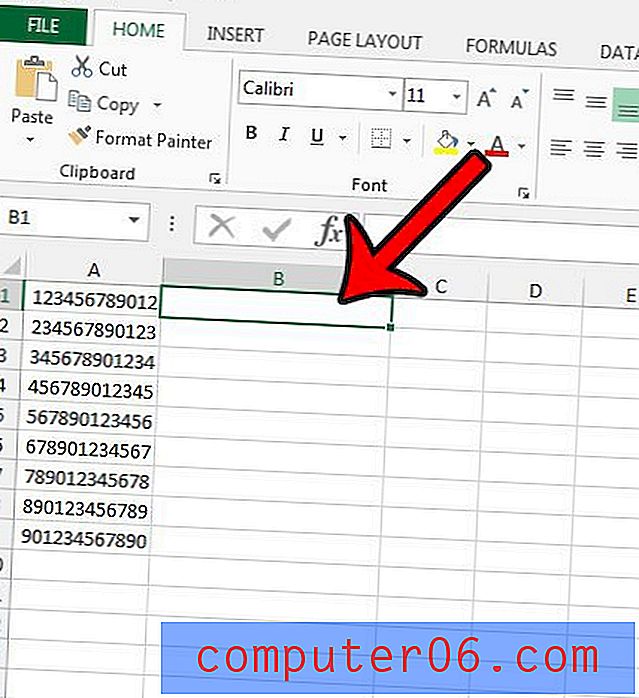
Стъпка 3: Въведете формулата = LEFT (A1, LEN (A1) -1) в клетката, но заменете всяко A1 с местоположението на клетката, което съдържа числото, за което искате да премахнете цифра. След това можете да натиснете Enter на клавиатурата си, за да изчислите формулата.
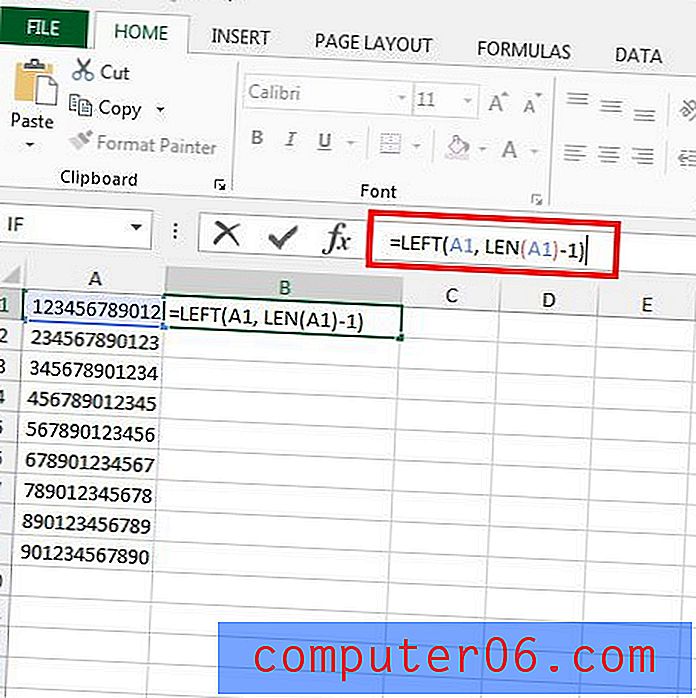
След това можете да копирате клетката, съдържаща формулата, и да я поставите във всяка друга клетка, която съдържа число, което искате да съкратите с една цифра. Например, на изображението по-долу, аз поставям формулата в клетки B2 - B9.
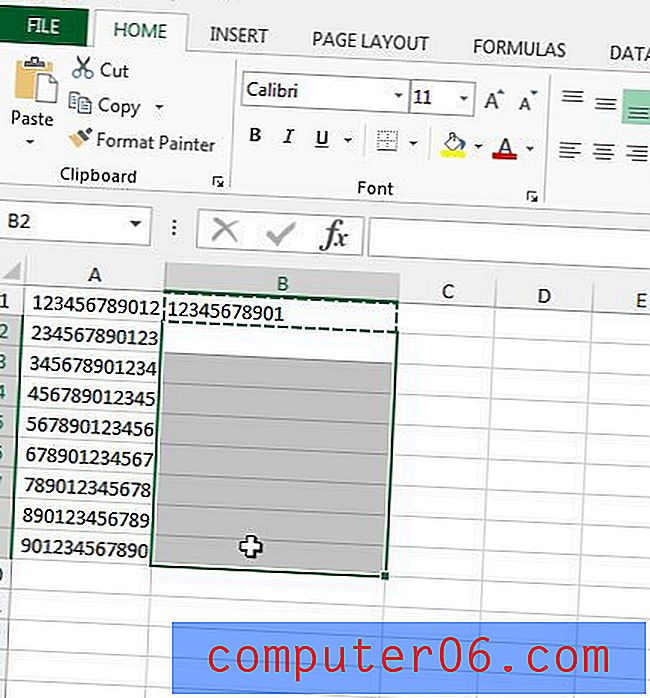
Ако искате да съкратите низ от знаци с повече от една цифра, след това променете числото "1" във формулата на броя на цифрите, които искате да премахнете. Например, ако исках да премахна 4 цифри, бих променила формулата на = НАЛЯВО (A1, LEN (A1) -4) .
Тази формула може да се използва и за премахване на символи от текстови низове.
Съвет - Ако също използвате тази формула по причини на UPC и номерът ви се показва като научна нотация, вероятно е необходимо да промените форматирането. Тази статия ще ви покаже как да видите форматирането, приложено към клетка, след което можете да превключите на форматиране на номер или текст вместо това.