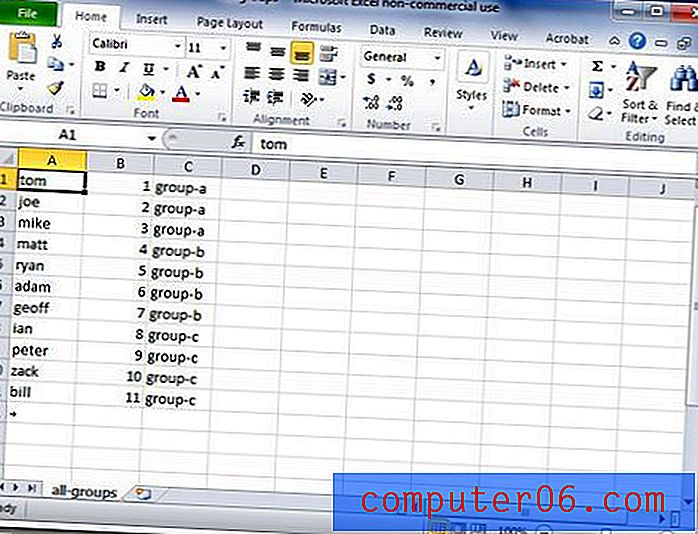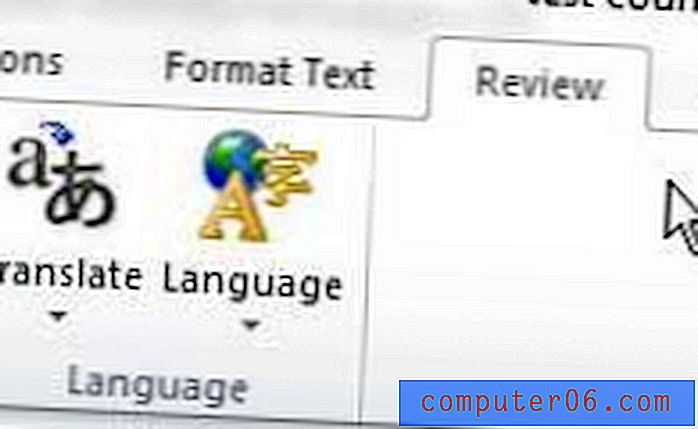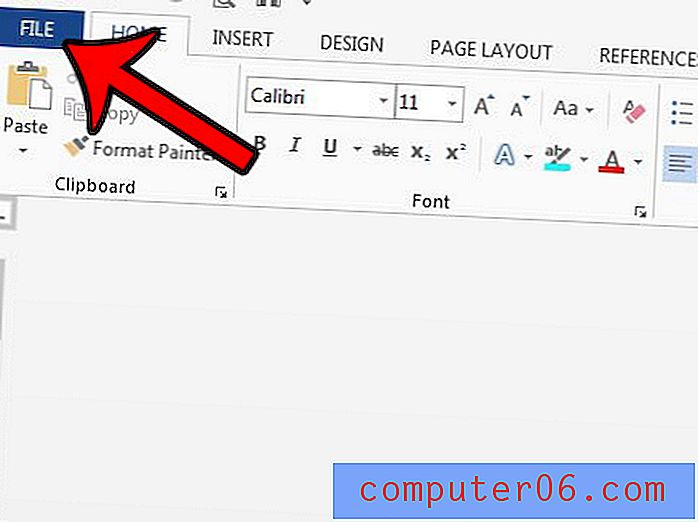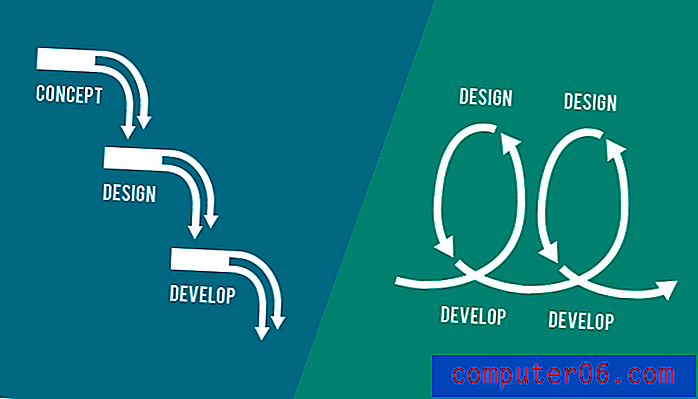Обединяване на CSV файлове в един голям CSV файл в Windows 7
Ако редовно изтегляте CSV файлове от база данни или получавате редица CSV файлове, съдържащи подобна информация, може да се наложи да комбинирате всички тези файлове в един по-голям файл. Възможността за автоматично обединяване на CSV файлове може да бъде голяма спестяване на време и разум, почти толкова, колкото да зададете зона за печат в Excel, за да коригирате електронна таблица, която не печата добре. Наскоро срещнах ситуация, при която имах голямо количество данни, които бяха разделени на около 100 различни CSV файла, всеки от които съдържаше същия брой редове с един и същ тип данни във всеки ред. Всеки CSV файл представляваше поръчка от компания и моята компания трябваше да може бързо да сортира всички тези данни в един файл. След това комбинираните данни могат да бъдат организирани в оборотна таблица, така че нашият продуцентски екип да знае колко от всеки продукт е необходимо да направят. Причините ви за това може да са различни, но това може да бъде най-простото решение, ако трябва да комбинирате и сортирате много данни. Вместо да отваряте всеки файл поотделно, след това да копирате и поставите всички данни в един файл, можете да автоматизирате процеса с командния ред. Ставайки свидетел на това, че някой ръчно копира и постави всички данни от множество CSV файлове в един CSV файл, знам, че способността за обединяване на CSV файлове е тази, която може да бъде огромна икономия на време.
Стъпка 1: Преместете всички CSV файлове в една папка. Този файл не е необходимо да бъде на вашия работен плот, но аз обикновено поставям моята там заради простотата. Обърнете внимание обаче на местоположението, тъй като ще трябва да го посочите по-късно. Освен това, след като приключите процеса на обединяване на CSV файлове, изходният CSV файл също ще се намира в същата папка.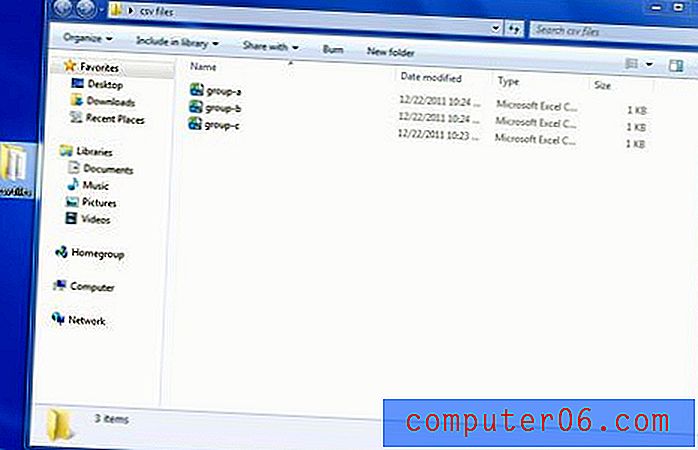 Стъпка 2: Щракнете върху бутона " Старт ", щракнете върху Всички програми, щракнете върху папката " Аксесоари ", след това щракнете с десния бутон върху опцията " Команден ред " и изберете " Изпълни като администратор" . Можете също да въведете „cmd“ в полето за търсене в долната част на менюто „Старт“, което ще изведе командния ред като резултат от търсенето. След това можете да щракнете с десния бутон върху резултата от търсенето на командния ред, след което щракнете върху Изпълни като администратор .
Стъпка 2: Щракнете върху бутона " Старт ", щракнете върху Всички програми, щракнете върху папката " Аксесоари ", след това щракнете с десния бутон върху опцията " Команден ред " и изберете " Изпълни като администратор" . Можете също да въведете „cmd“ в полето за търсене в долната част на менюто „Старт“, което ще изведе командния ред като резултат от търсенето. След това можете да щракнете с десния бутон върху резултата от търсенето на командния ред, след което щракнете върху Изпълни като администратор . 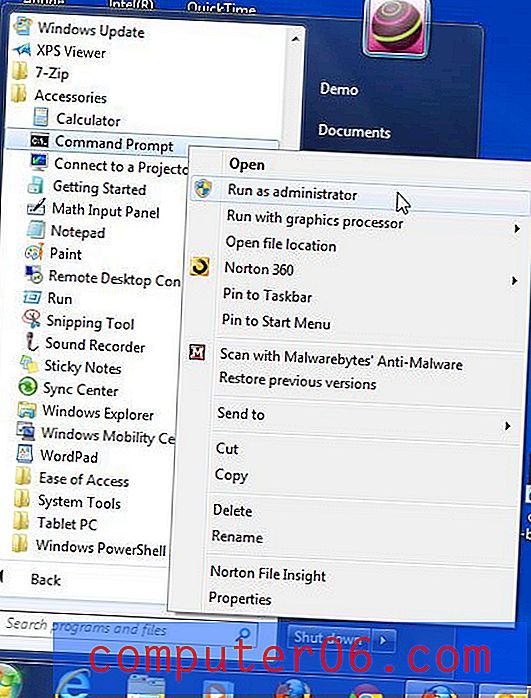 Стъпка 3: Въведете „cd“, последвано от интервал, след което последвано от местоположението на папката, на първия ред, след което натиснете „Enter“. Ако погледнете изображението по-долу, ще видите, че папката ми се нарича „csv файлове“ и се намира на работния плот на потребител, който съм нарекъл „демонстрация“. Можете също да намерите местоположението на папката, като щракнете с десния бутон върху папката, след което щракнете върху Свойства .
Стъпка 3: Въведете „cd“, последвано от интервал, след което последвано от местоположението на папката, на първия ред, след което натиснете „Enter“. Ако погледнете изображението по-долу, ще видите, че папката ми се нарича „csv файлове“ и се намира на работния плот на потребител, който съм нарекъл „демонстрация“. Можете също да намерите местоположението на папката, като щракнете с десния бутон върху папката, след което щракнете върху Свойства . 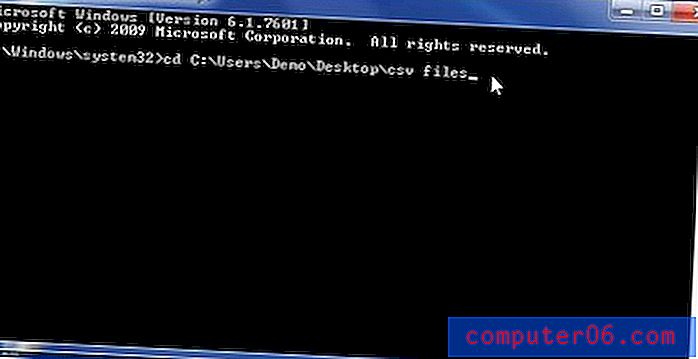 Стъпка 4: Въведете copy * .csv all-groups.csv на следващия ред, след което натиснете Enter на клавиатурата си. Можете да промените името на изходния файл от „all-groups.csv“ на името на файла, което желаете. Името, което изберете в тази стъпка, ще бъде името на големия файл, съдържащ всички ваши обединени CSV файлове.
Стъпка 4: Въведете copy * .csv all-groups.csv на следващия ред, след което натиснете Enter на клавиатурата си. Можете да промените името на изходния файл от „all-groups.csv“ на името на файла, което желаете. Името, което изберете в тази стъпка, ще бъде името на големия файл, съдържащ всички ваши обединени CSV файлове. 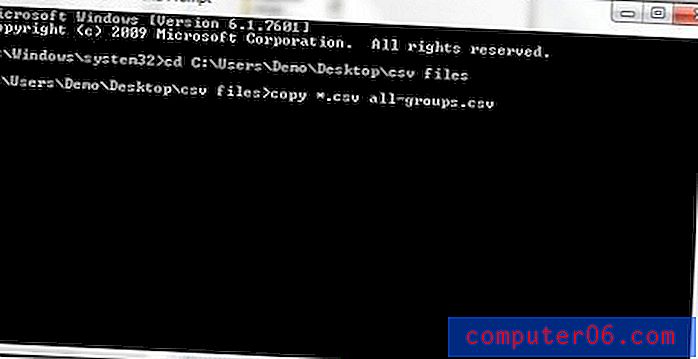 Стъпка 5: Отворете папката, за да видите новия файл, който току-що създадохте.
Стъпка 5: Отворете папката, за да видите новия файл, който току-що създадохте. 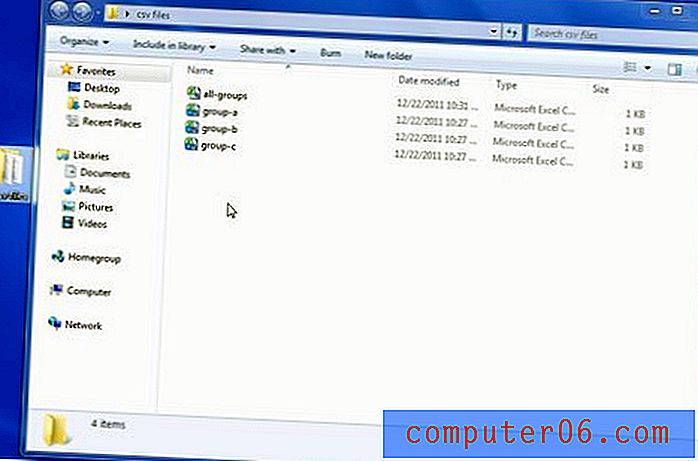 Стъпка 6: Щракнете двукратно върху файла, за да видите цялата комбинирана информация. В изображението по-долу имайте предвид, че в третата колона съм посочил кой файл първоначално е съдържал този ред данни. Когато обедините CSV файлове, полученият изходен файл ще разполага с цялата информация, организирана по този начин, където данните от един файл се добавят след всички данни, които вече са били добавени.
Стъпка 6: Щракнете двукратно върху файла, за да видите цялата комбинирана информация. В изображението по-долу имайте предвид, че в третата колона съм посочил кой файл първоначално е съдържал този ред данни. Когато обедините CSV файлове, полученият изходен файл ще разполага с цялата информация, организирана по този начин, където данните от един файл се добавят след всички данни, които вече са били добавени.